諏訪市のFPが解説 仮想通貨のリアルお財布の使い方について♪
🌟この記事はこんな方にオススメ
✅より安全に仮想通貨を保管したい
✅より安全にNFTを保管したい
✅仮想通貨のハッキングが怖い
✅デジタルアートに興味がある
✅仮想通貨を少額でも保有している
今回は諏訪地域にお住まいの仮想通貨初心者の子育てママさんからの質問をもとに、こんなお悩みを解決します!
はじめに:仮想通貨をハッキングから守るレジャーナノSプラスって?
 子育てママ
子育てママ仮想通貨は取引所やウォレットに置いておいても、ハッキングのリスクがあるって聞いたんだけど…
確実にハッキングに合わないように保管するための方法があれば教えてほしいわ!
今回は諏訪地域の仮想通貨初心者の子育てママさんから「仮想通貨をハッキングから守る保管方法について知りたい」というご相談を受けました!
エレファント先生が活動している諏訪地域でも、仮想通貨やNFTを保有している子育てママさん達が少しずつ増えてきました✨
そんな中でよくご相談されることが、仮想通貨を安全に保管する方法について。
というのも、仮想通貨はハッキングに合うリスクが多少なりともあるので、ハッキングが不安で「自分の仮想通貨を守りたい」とご相談をくださる仮想通貨初心者の諏訪地域の子育てママさんもいます!
確かに「取引所」や「ウォレット」では、昔よりハッキングのリスクは少なくなったとは言え、フリーWi-Fiなどに接続しておくと、ハッキングされてしまったりもします。
そこで、このようなリスクから仮想通貨をしっかりと守る「レジャーナノSプラス」という、USBメモリーのような仮想通貨を保存するためのデジタル財布があるので、
この始め方について諏訪地域の仮想通貨初心者の子育てママさんから受けたご相談を元に、分かりやすく説明していきます!
ちなみにこれから仮想通貨やNFTの購入を考えている方は、コインチェックの無料登録をして、500円からでもビットコインなどを買ってみましょう!
\アプリダウンロード数No.1/
レジャーナノSプラス:初期設定の前に確認すること
初期設定の前にまずは中身を確認しましょう!
なぜならハードウェアウォレットにウィルスが入っていて資産を盗まれたという被害もあるからです💦



レジャーナノSプラスのようなデジタル財布を総称して「ハードウェアウォレット」と呼ぶゾウ〜
このようなことから、レジャーナノSプラスをアマゾンやメルカリで買うのはやめましょう!
そして、指紋がついていたから返品したという方もいるので注意して、先に確認してみましょう!
おかしいところがあれば、注意してください!
中身は以下の5つ。
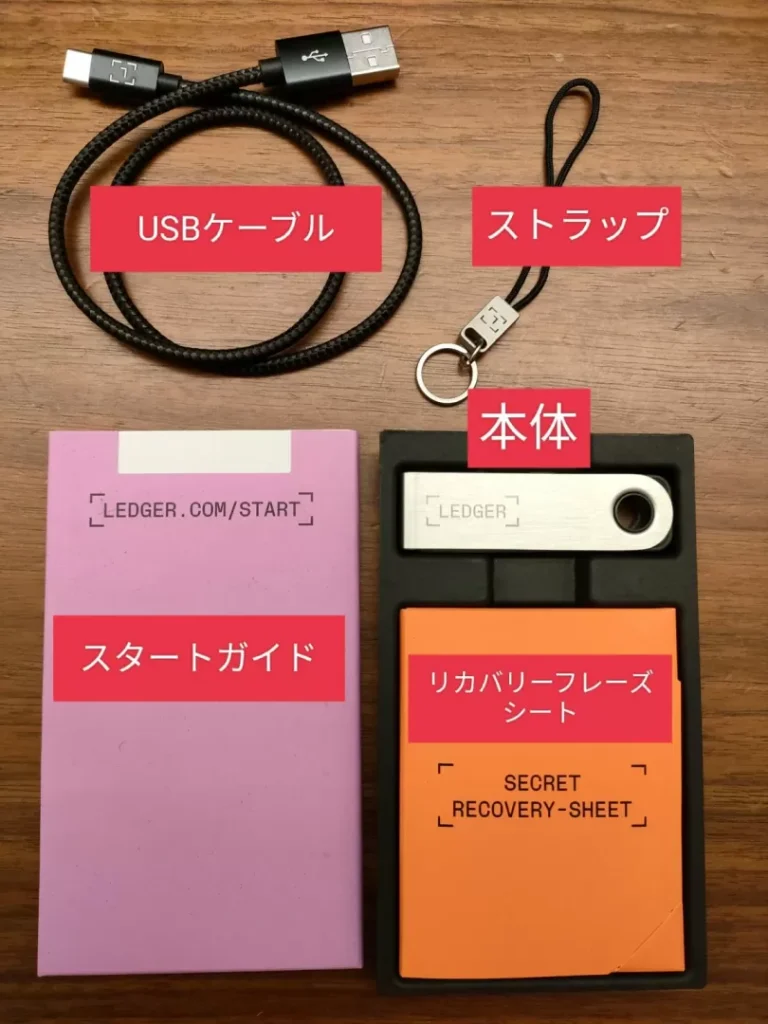
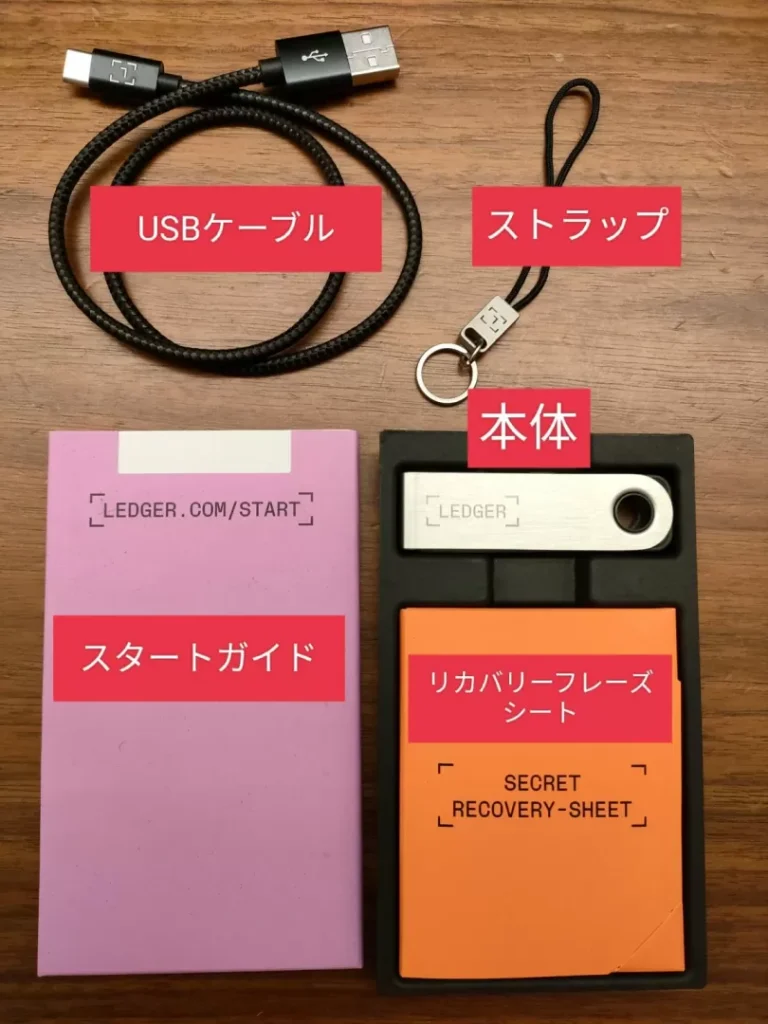
✅USBケーブル
✅ストラップ
✅レジャーナノ本体
✅リカバリーフレーズシート
✅スタートガイド(説明書)
これらがそろっていたら初期設定をはじめていきましょう!
初期設定に1時間くらいはかかります。
時間に余裕をもって進めてください。
ちなみにレジャーナノは必ず
から買いましょう!
レジャーナノSプラスの初期設定のやり方
手順は全部で6つ!
①管理アプリ『Ledger Live』をダウンロード
②ピンコードの設定
③リカバリーフレーズの確認
④クイズ
⑤正規品チェック
⑥アカウントの追加
それでは1つずつ解説していきます!
① 『Ledger Live』のダウンロード
まずは『Ledger Live』というアプリをパソコンにダウンロードしましょう。
『Ledger Live』のダウンロードはこちらから
https://www.ledger.com/ledger-live/
この『Ledger Live』で管理します。
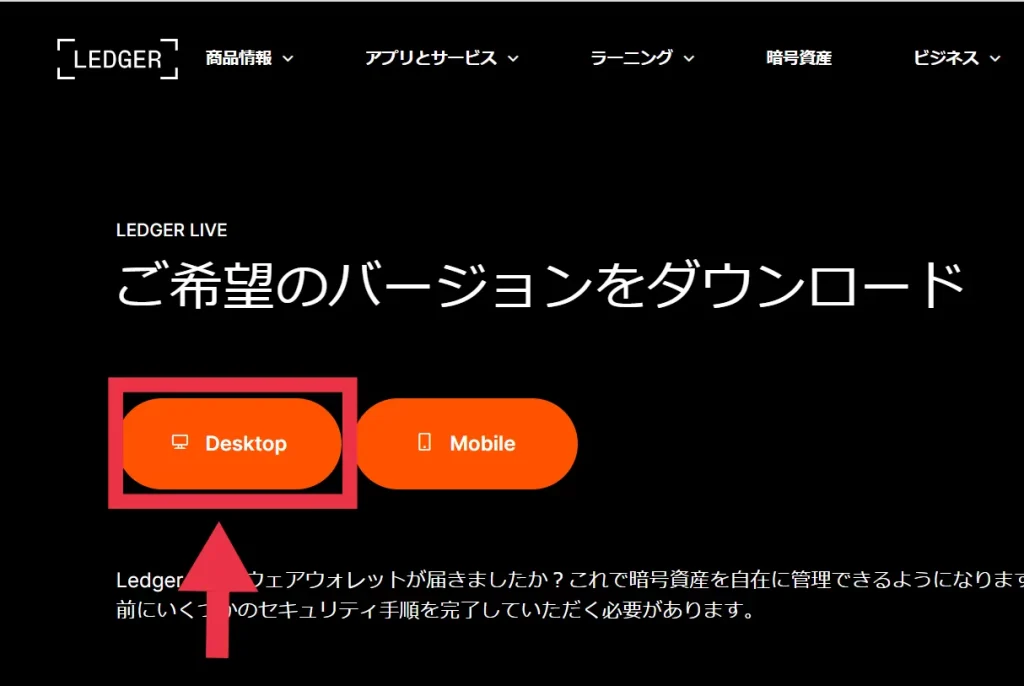
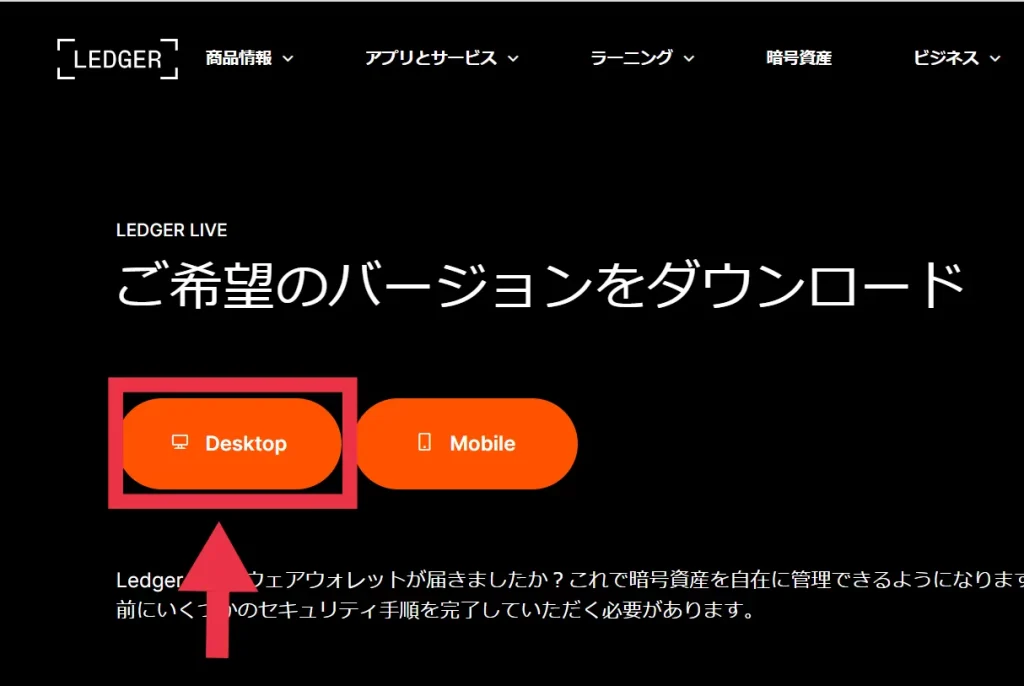
『Desktop』をクリック。
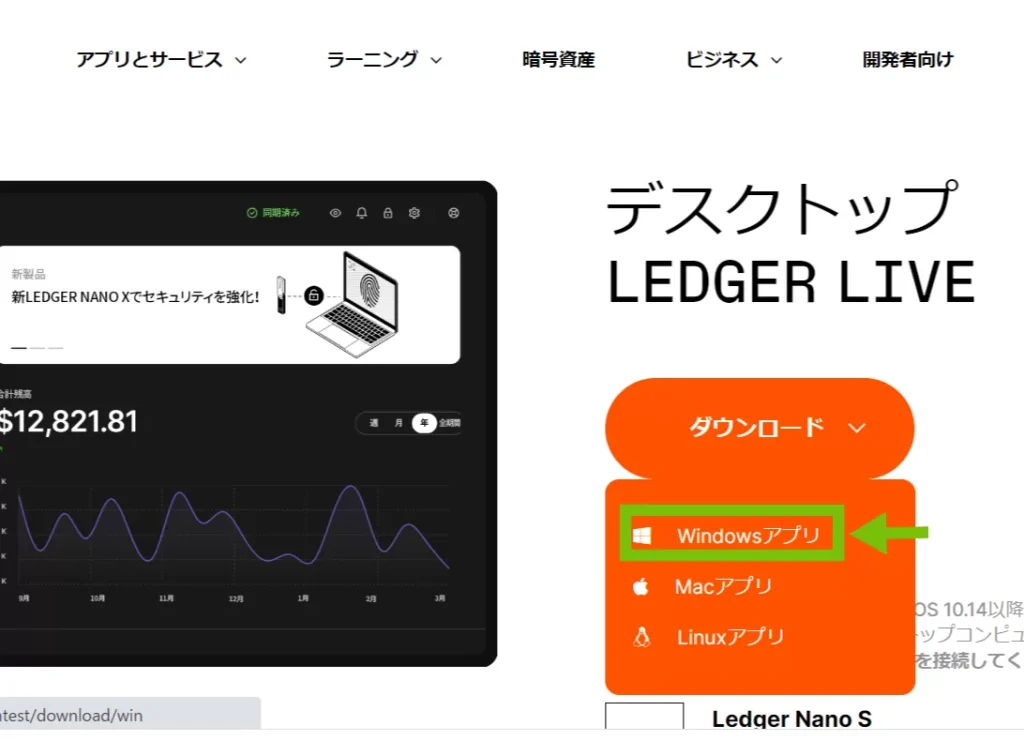
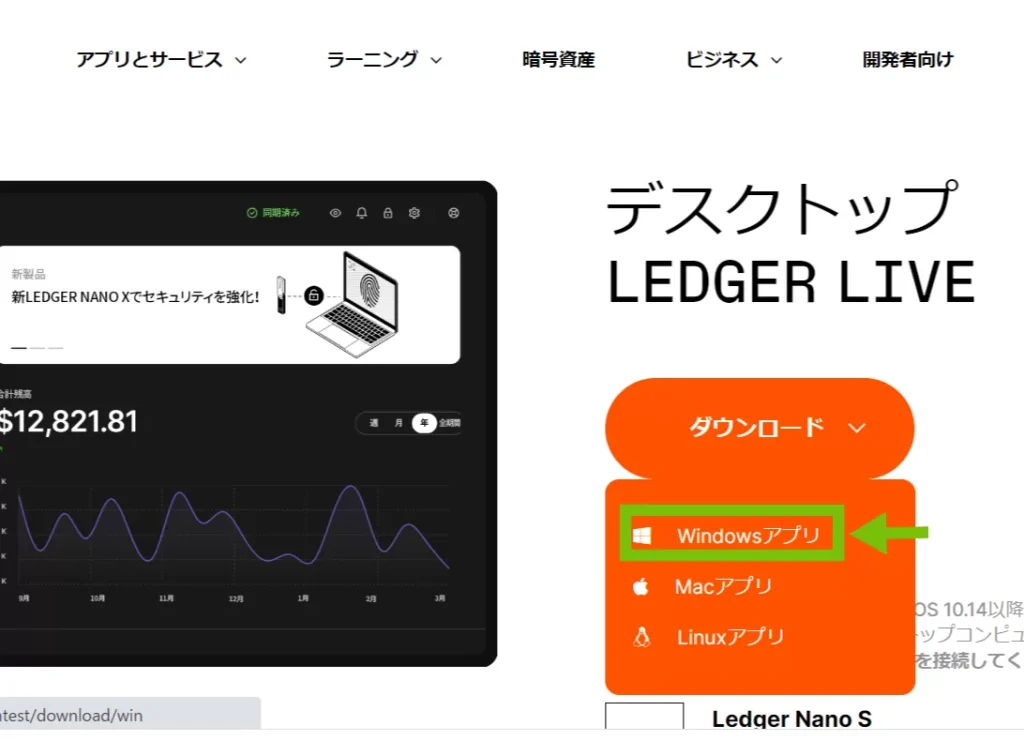
エレファント先生はWindowsなので『Windowsアプリ』をクリックして、ダウンロードしていきます!
ダウンロードができたら「Ledger Live」をはじめてみましょう!
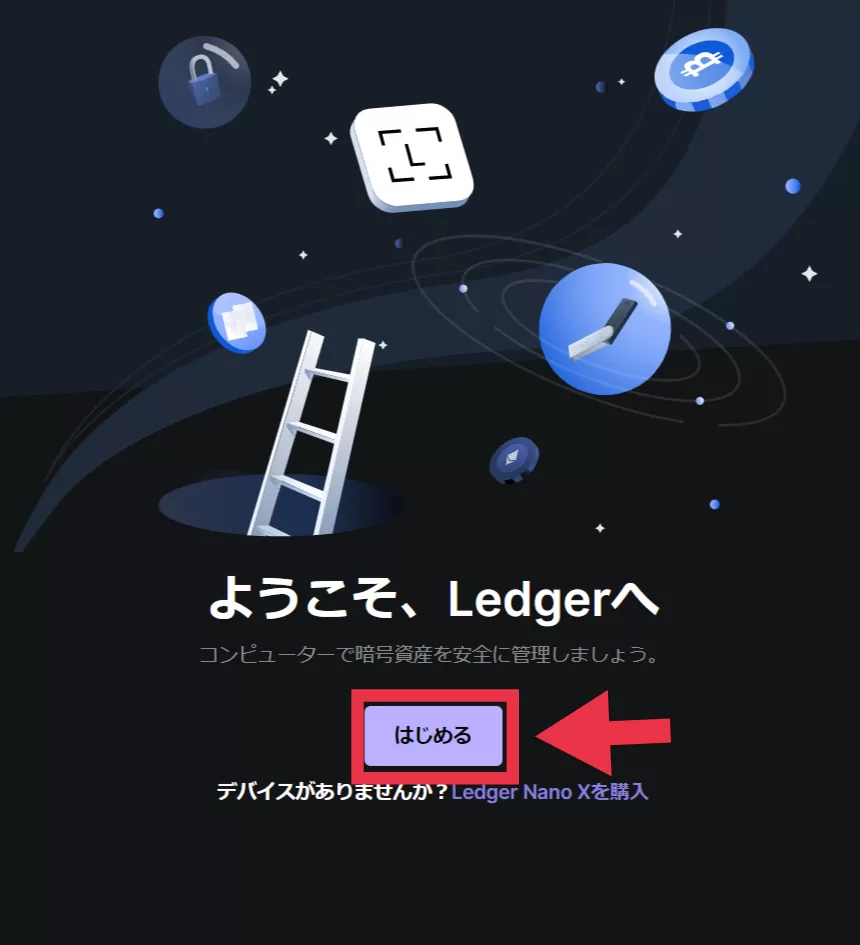
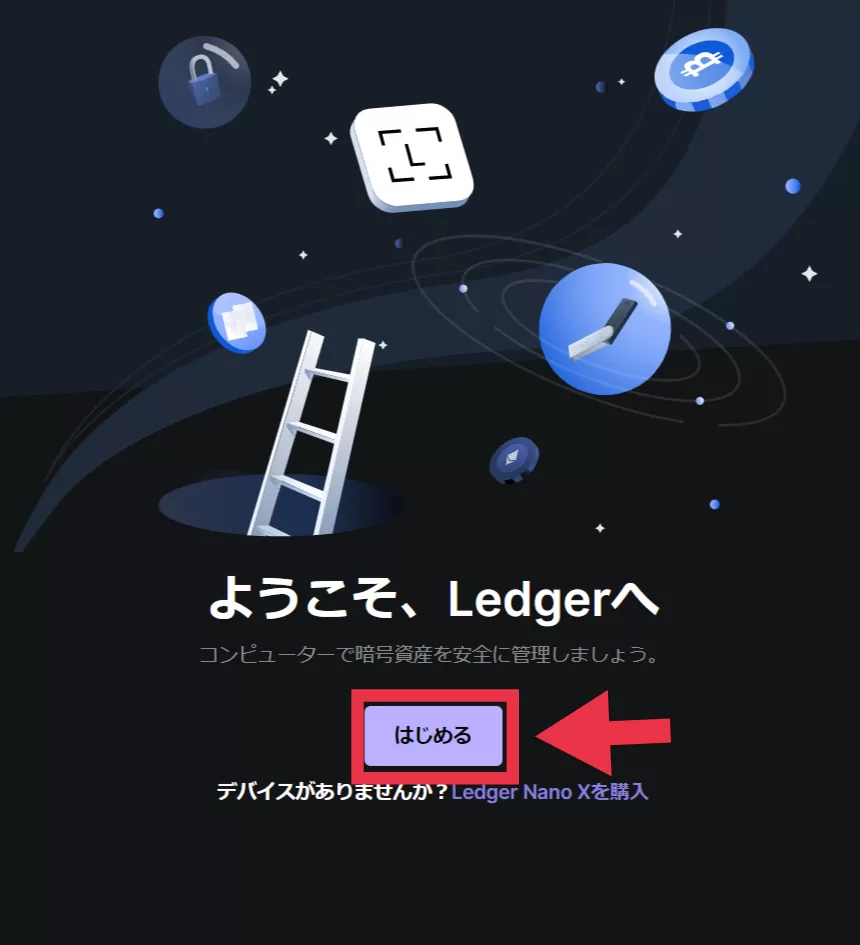
『はじめる』をクリック。


利用規約を確認しましょう。
続いて持っているデバイス(レジャーの種類)を選択します。
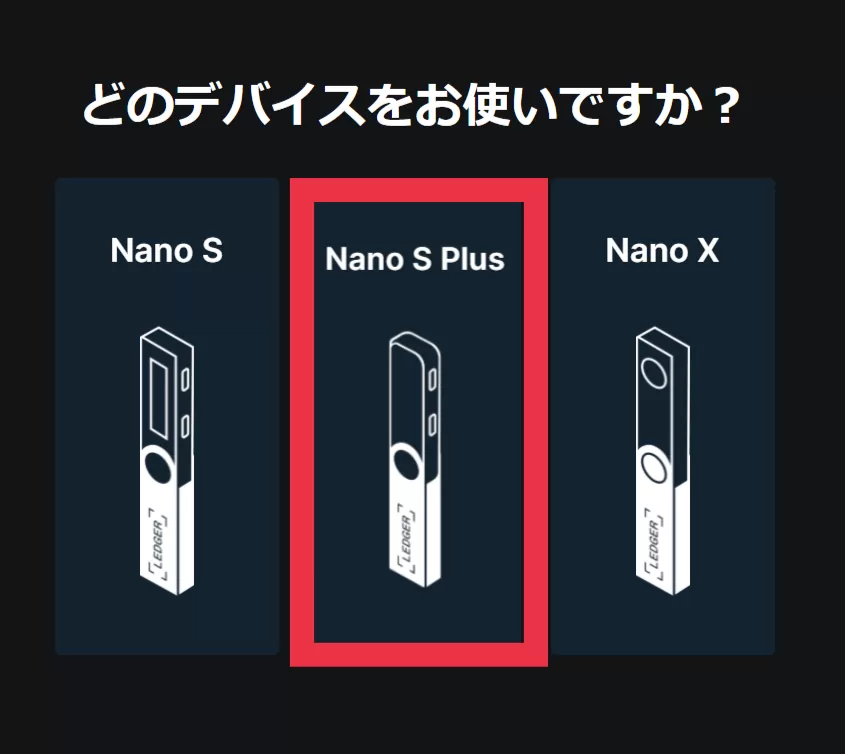
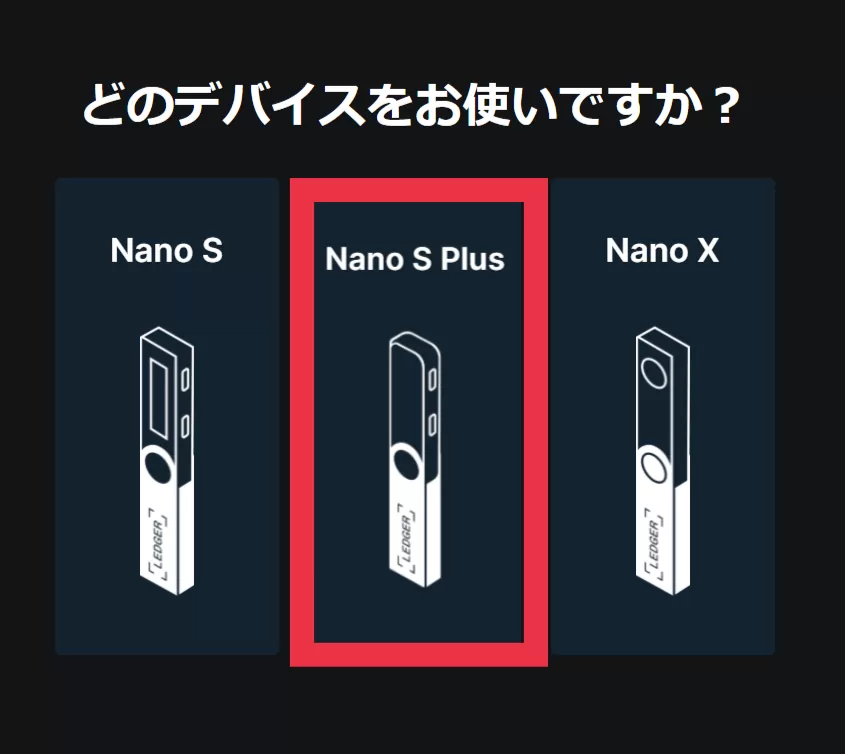
今回は「Nano S Plus」を選択していきます!


『新しいNano S Plusをセットアップ』をクリックしましょう。
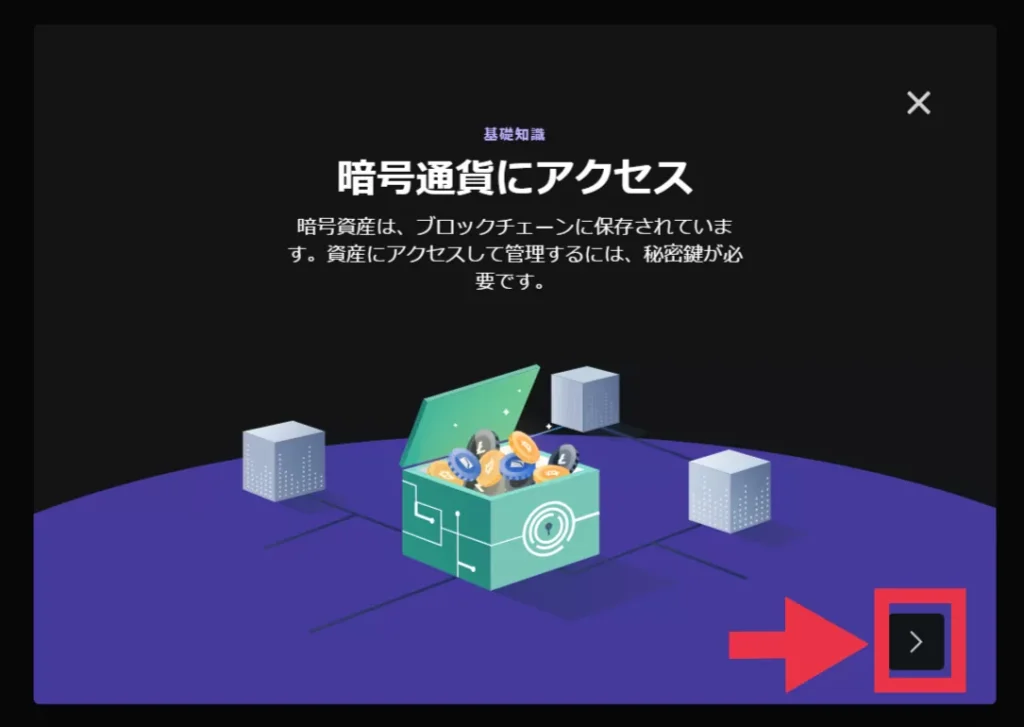
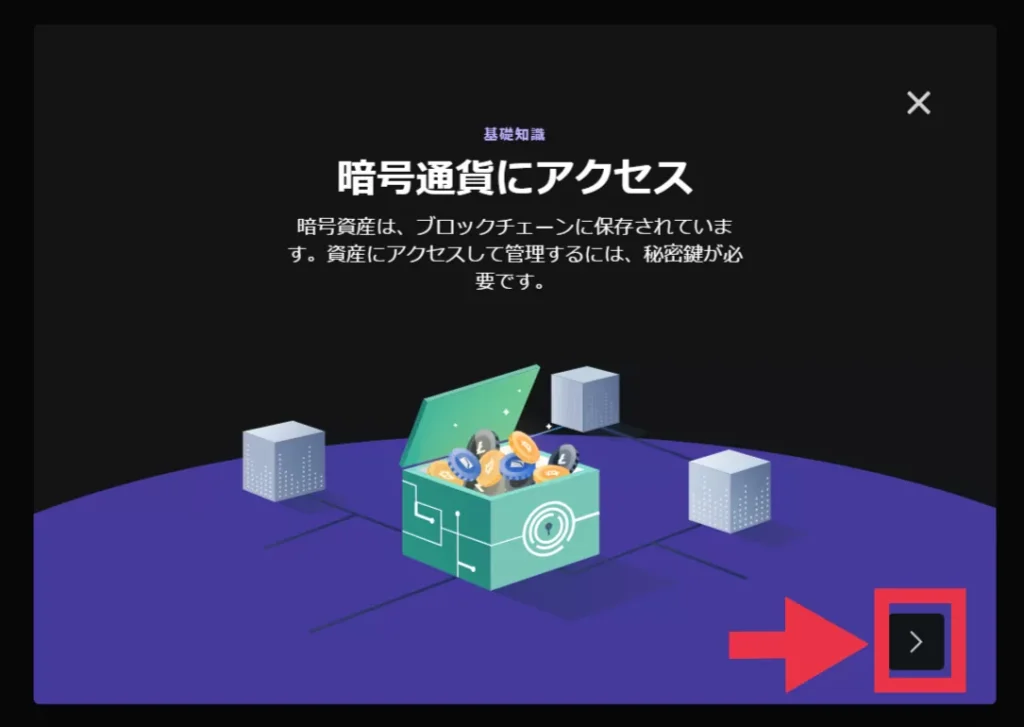
内容を確認したら次に進んでいきましょう♪
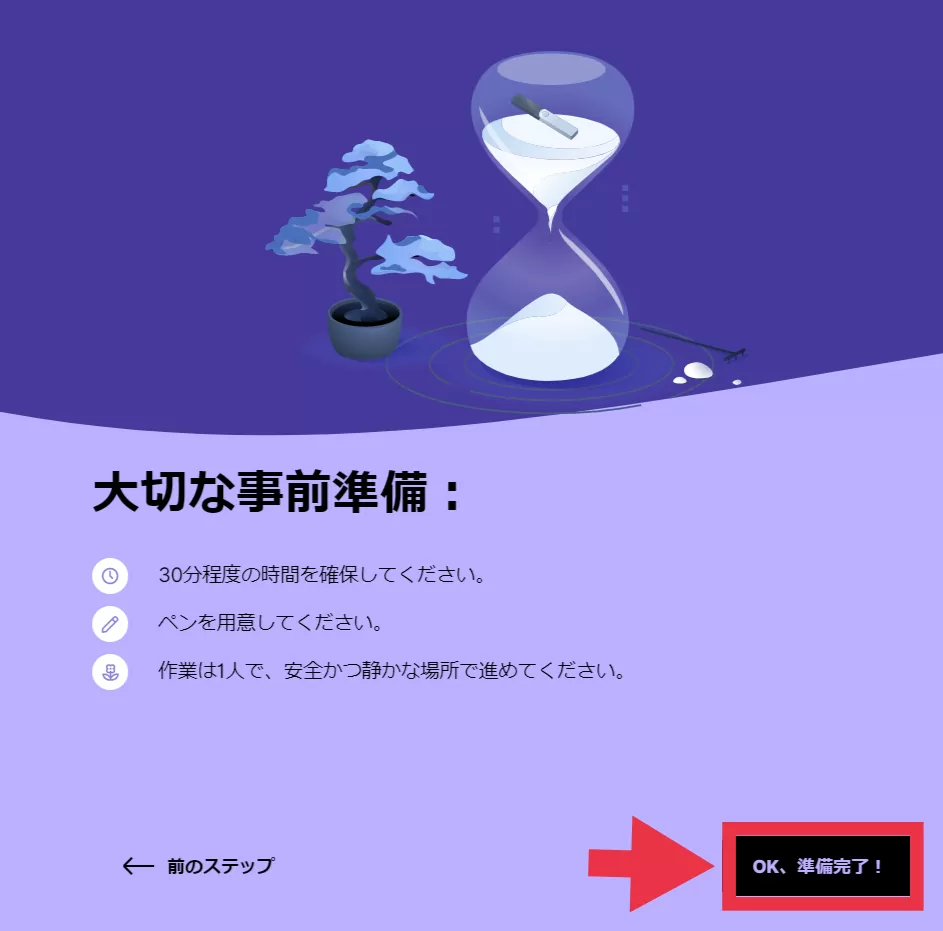
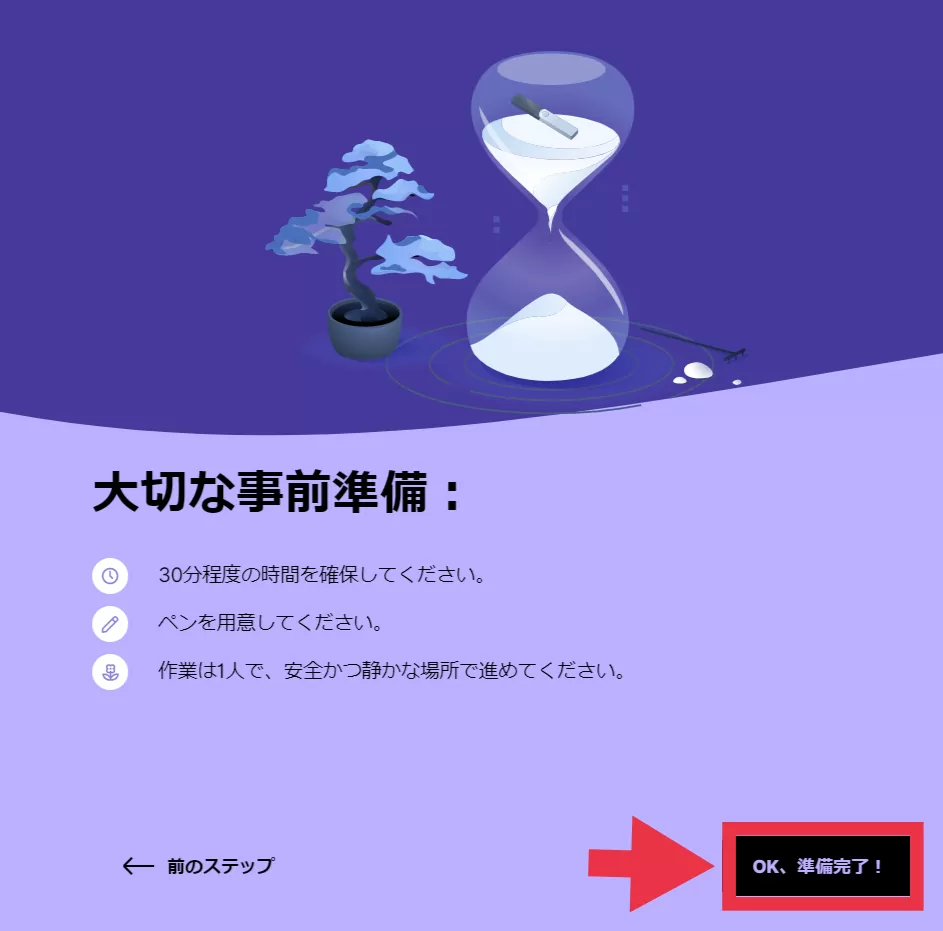
さて、ここから大切な設定に入ります。
時間に余裕をもって進んでください。
時間がなければここで1度終了してOKです。
では『OK、準備完了!』をクリックして初期設定をはじめましょう。
② ピンコードの設定
ここからレジャーナノ本体を使います。
✅USBケーブル
✅レジャーナノ本体
をご用意してください♪
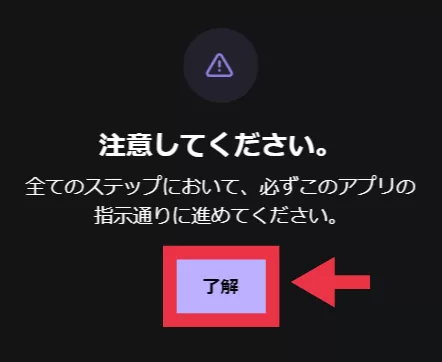
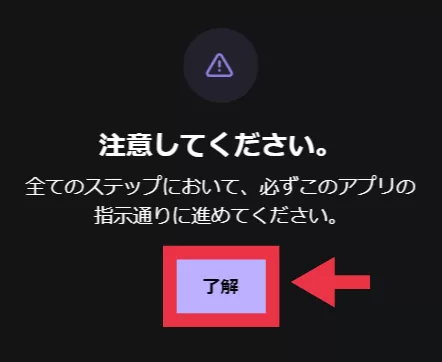
まずパソコンの注意事項を確認し「了解」をクリックしていきましょう!
すると、パソコンの画面が切り替わります。


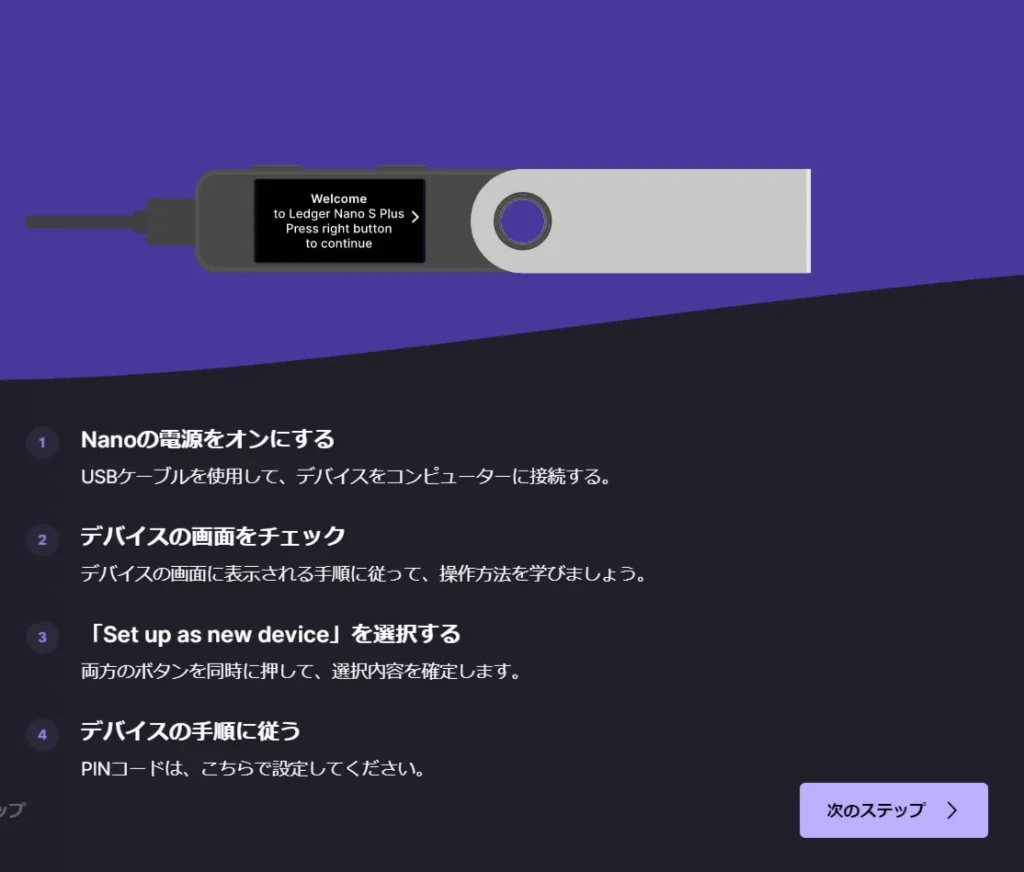
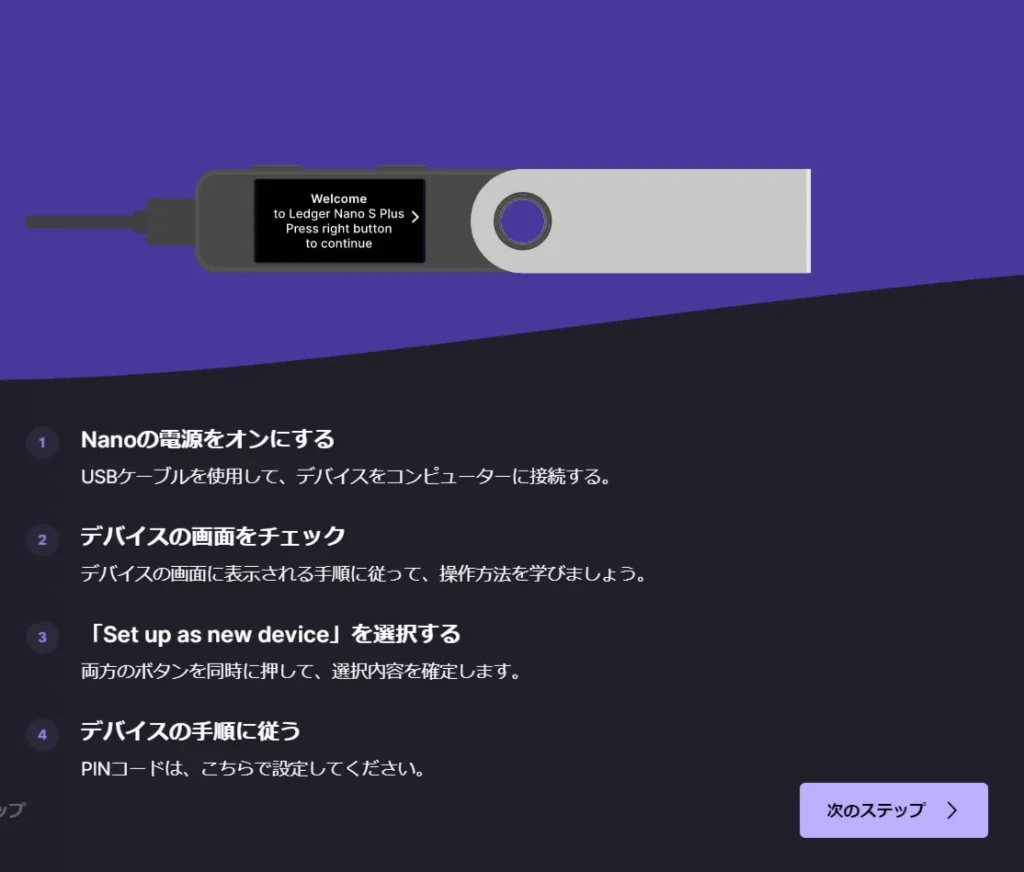
このような画面になったら、レジャーナノをUSBケーブルで接続してみましょう!
接続するとレジャーナノにメッセージが表示されますので、順番にすすめていきましょう。



レジャーナノSプラスの本体は英語で説明されるらしいから、良くわからないわ💦



そんな子育てママさんのために、日本語訳も書いておくゾウ〜
最初にレジャーナノ本体の操作方法を覚えていきましょう!


-819x1024.png)
-819x1024.png)
「Ledger Live」はダウンロード済みなので、右上のボタンを押して次に進みます!
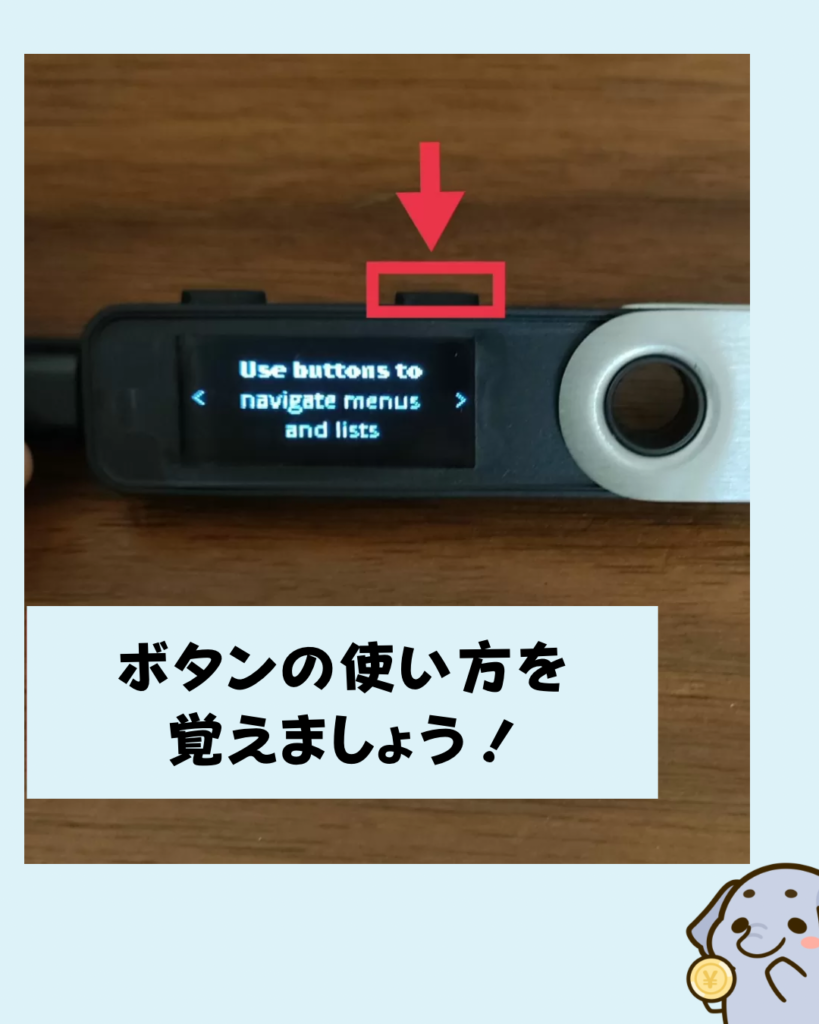
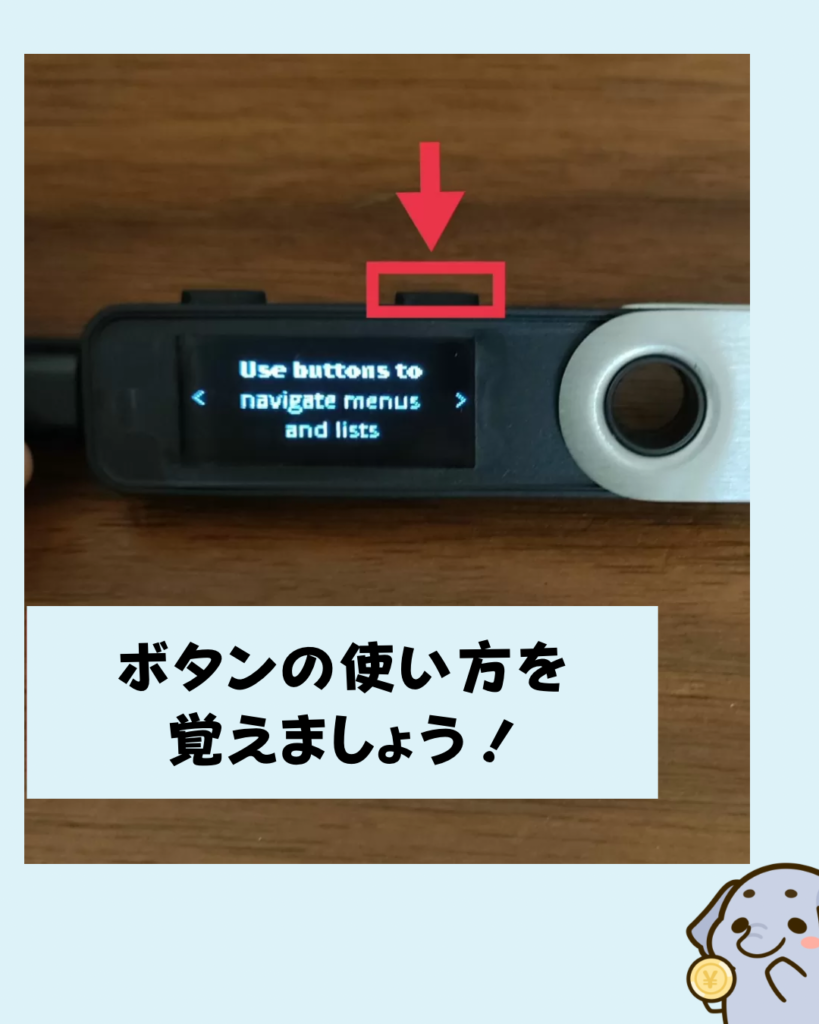
続いてレジャーナノ本体のボタンの使い方を確認していきます。
レジャーナノ本体は上の2つのボタンを使って操作します。
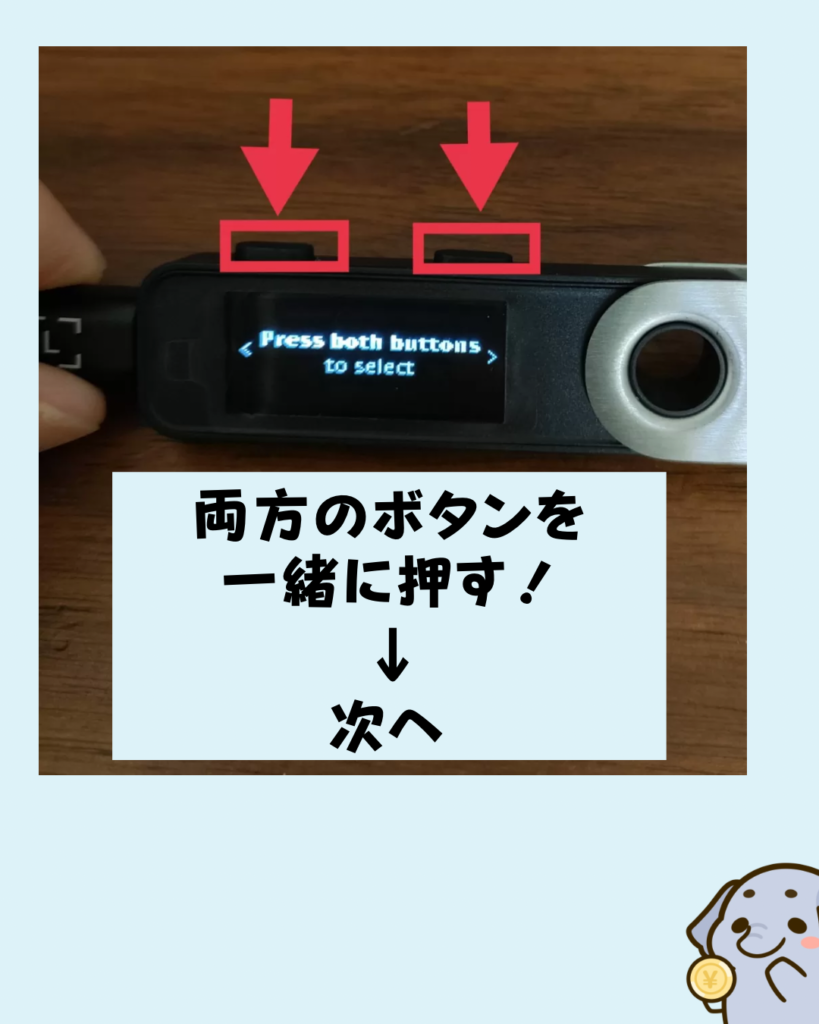
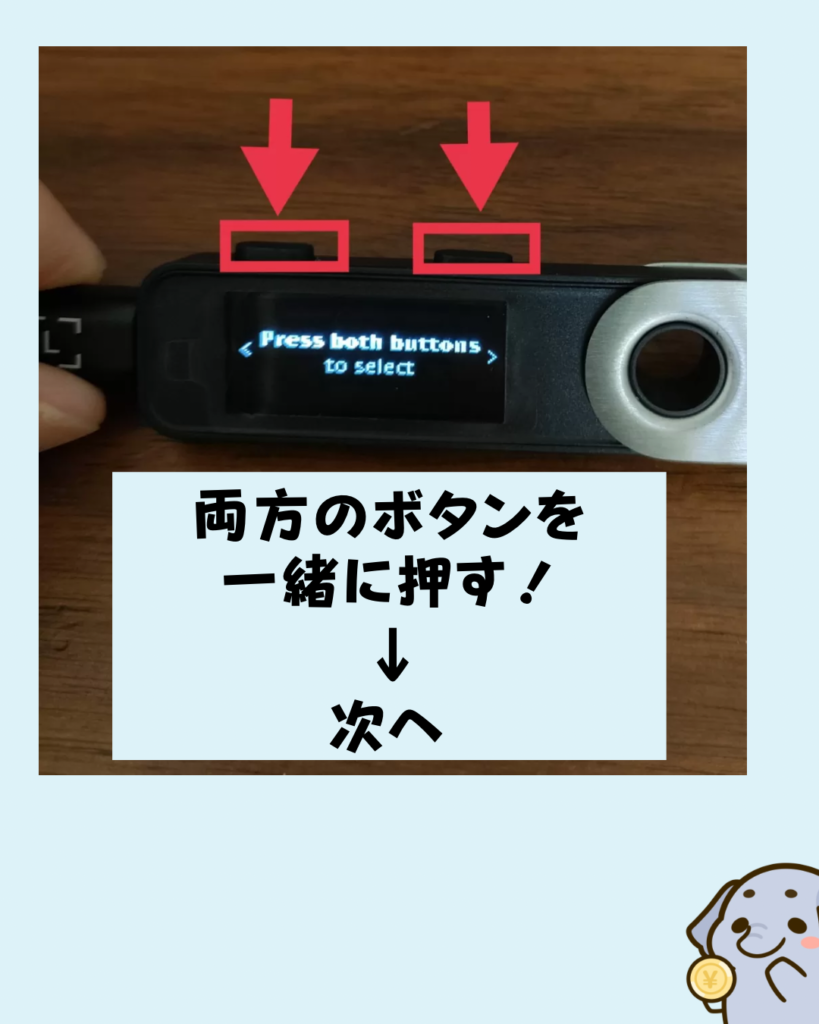
両方のボタンを一緒に押すと、「決定」です。
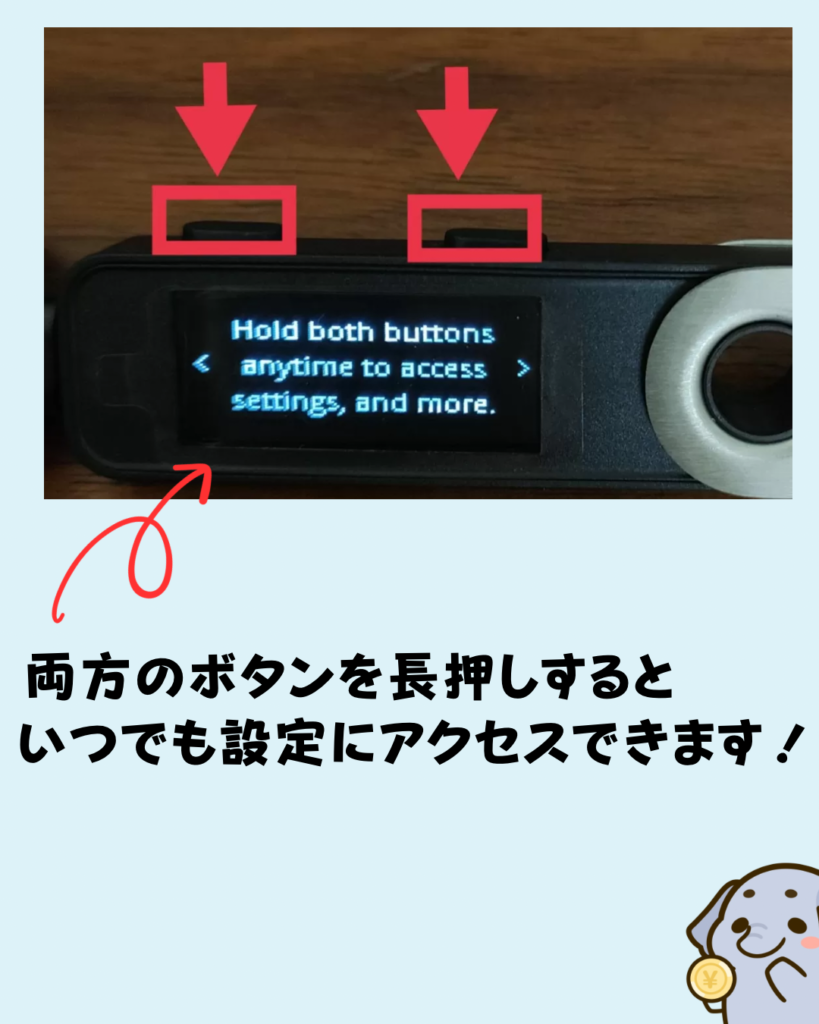
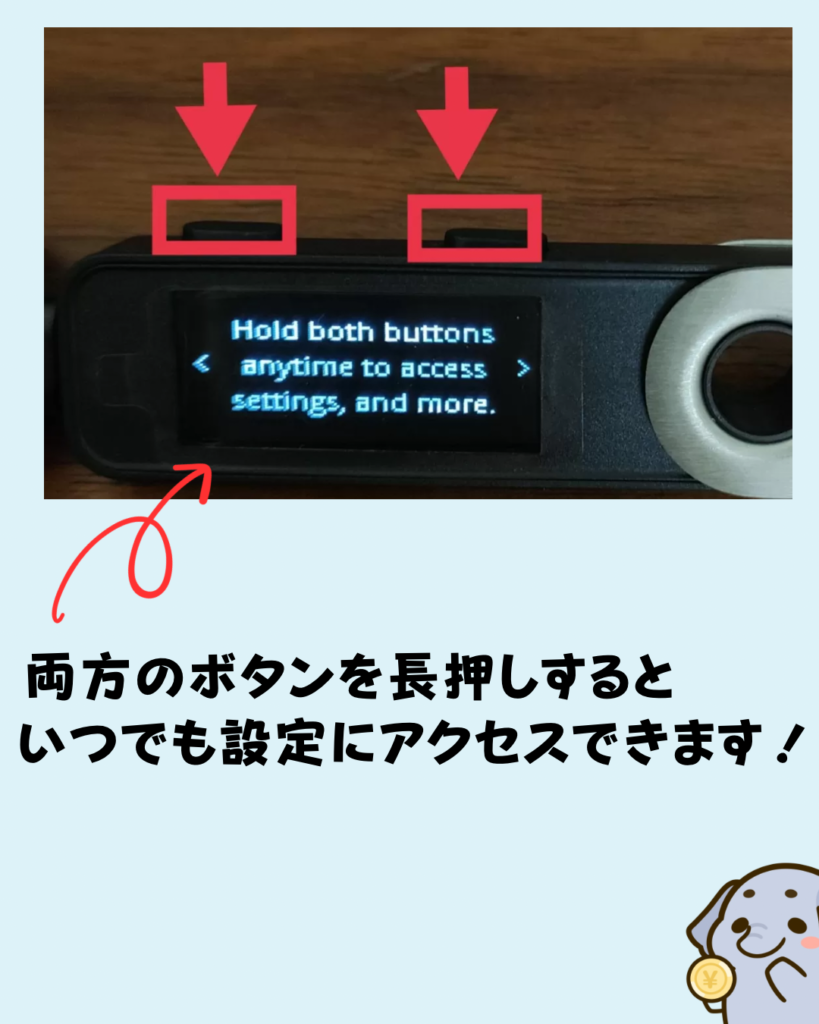
両方のボタン長押しで「設定」に移動できます。
ここまでの操作方法を整理しましょう!
✅右ボタン:右に進む
✅左ボタン:左に戻る
✅両方同時に押す:決定
✅両方長押し:設定へ移動


操作方法を覚えたら、次に進みましょう。
ここからピンコードの設定に入ります!
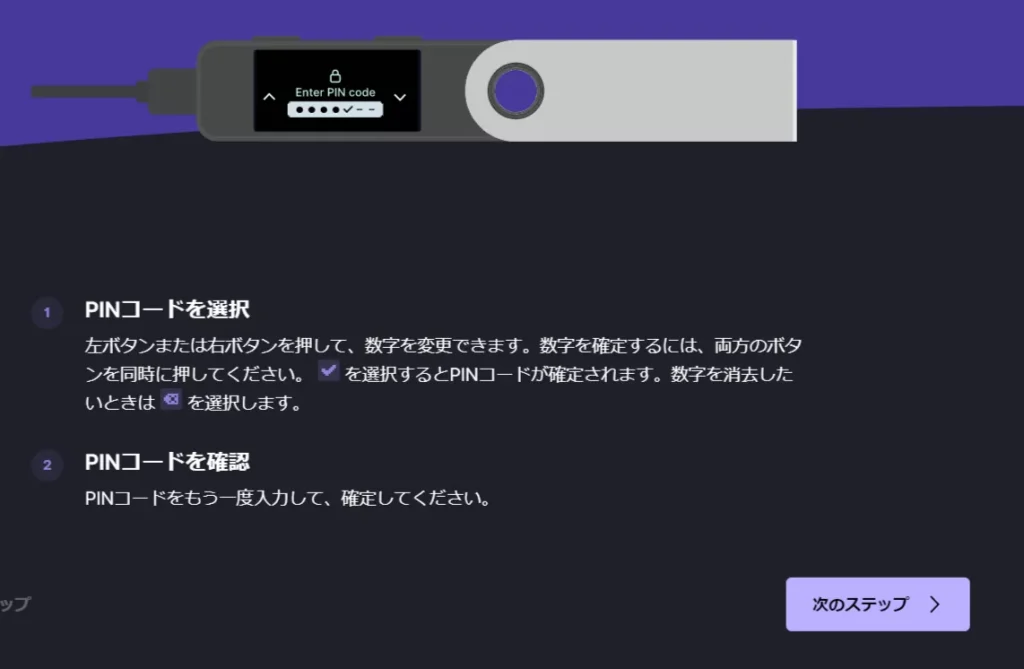
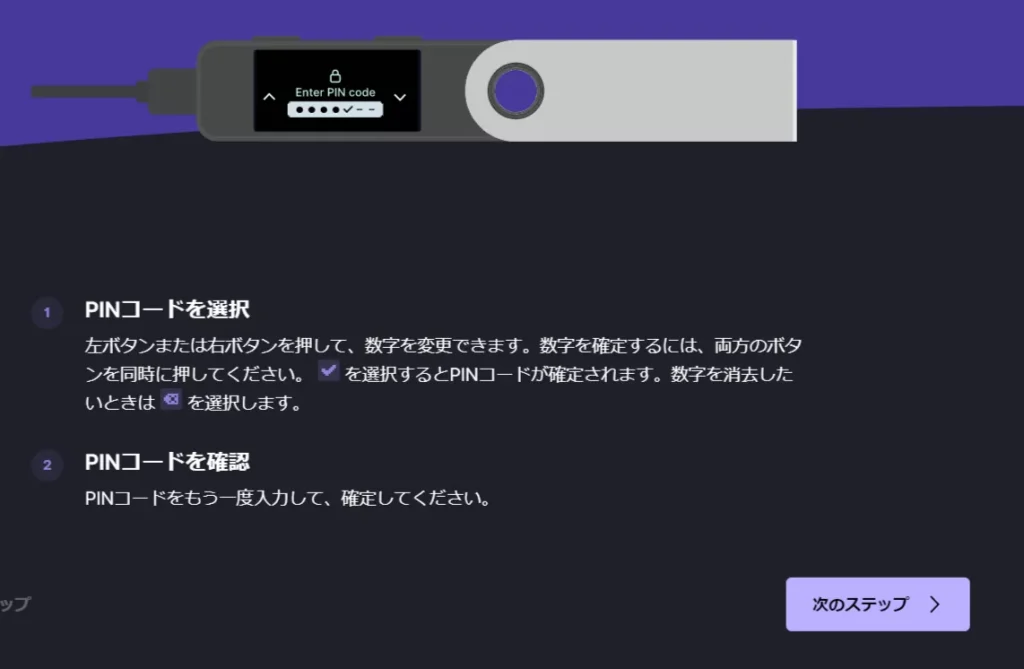



ピンコードとはレジャーナノの「パスワード」のことだゾウ〜
お次にレジャーナノ本体を操作します。
-1-819x1024.png)
-1-819x1024.png)
この画面が出たら両ボタンを同時に押して、次へ進みましょう。


こちらの画面でピンコードを設定します。
①左右のボタンで数字を選ぶ
②選んだら両方のボタンを同時に押して、つぎの数字を選ぶ
③全部入力できたら、両方のボタンを押して決定する
確認のためもう1度ピンコードを入力してください!
-2-819x1024.png)
-2-819x1024.png)
入力できたら、両方のボタン同時押しで決定。
ここまでの作業ができたら、次はパソコンで操作をしていきます。
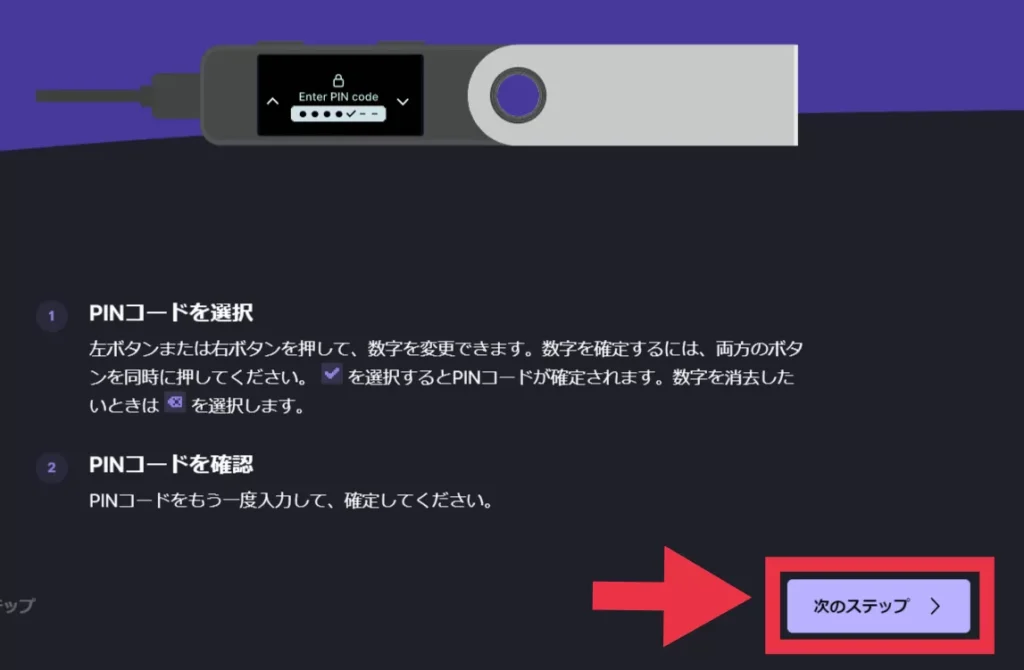
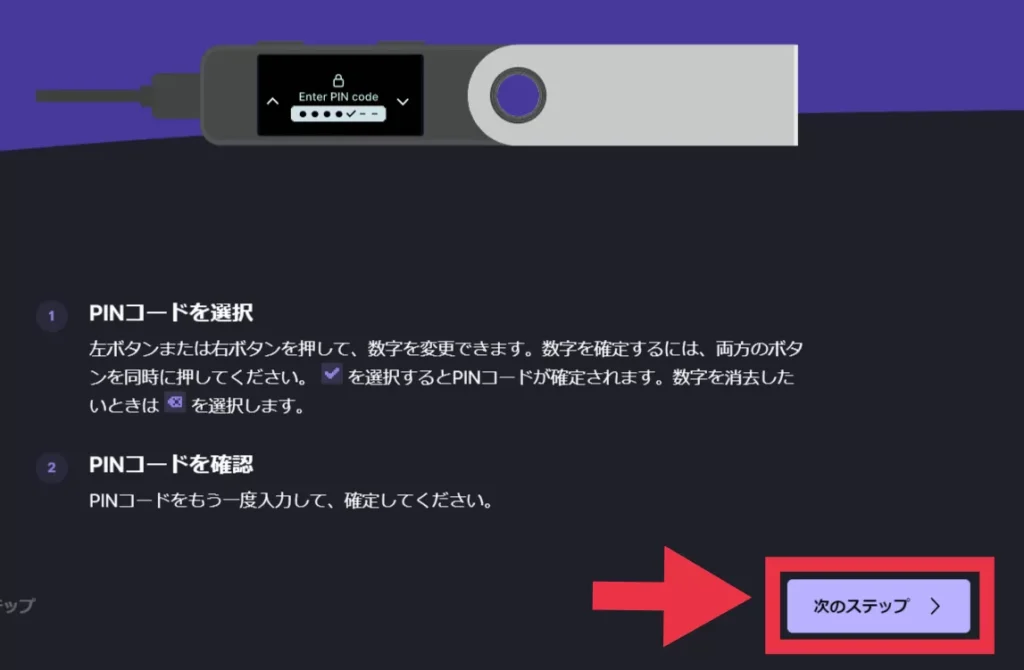
『次のステップ』をクリックしていきましょう〜
③リカバリーフレーズの確認
次は「リカバリーフレーズ」の確認となります!



リカバリーフレーズをなくすと、万が一本体が壊れた時にデータを復元できなくなるので注意しよう!
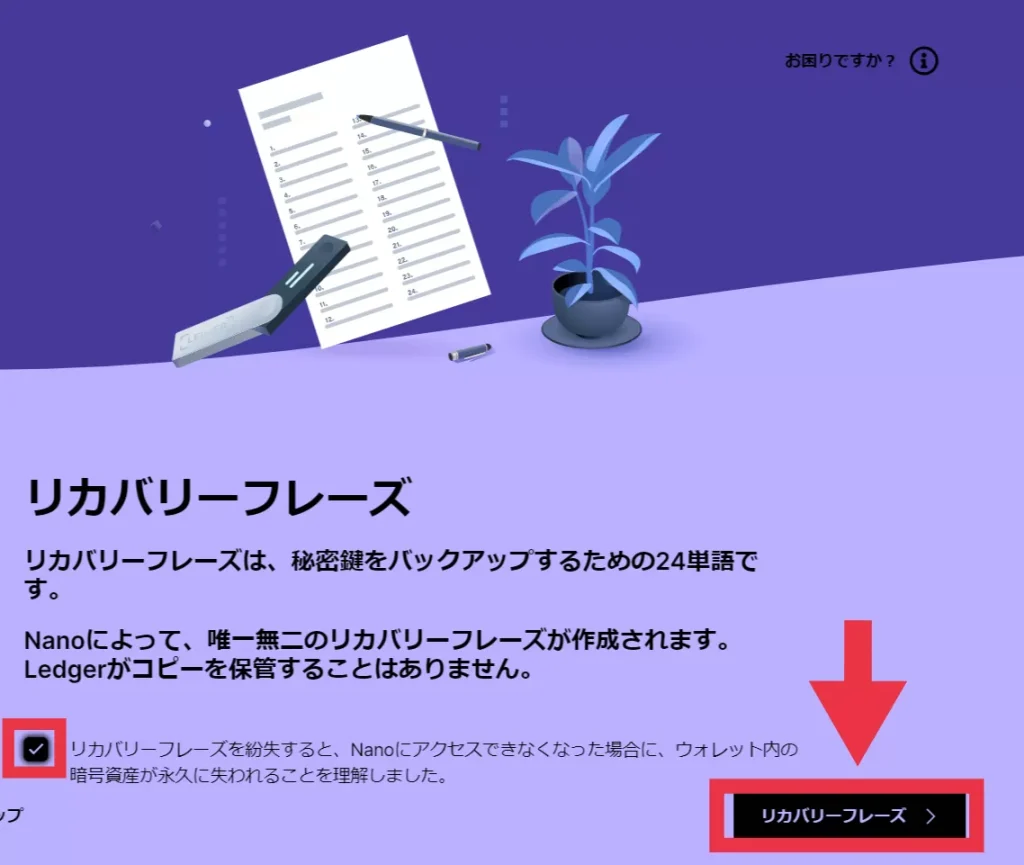
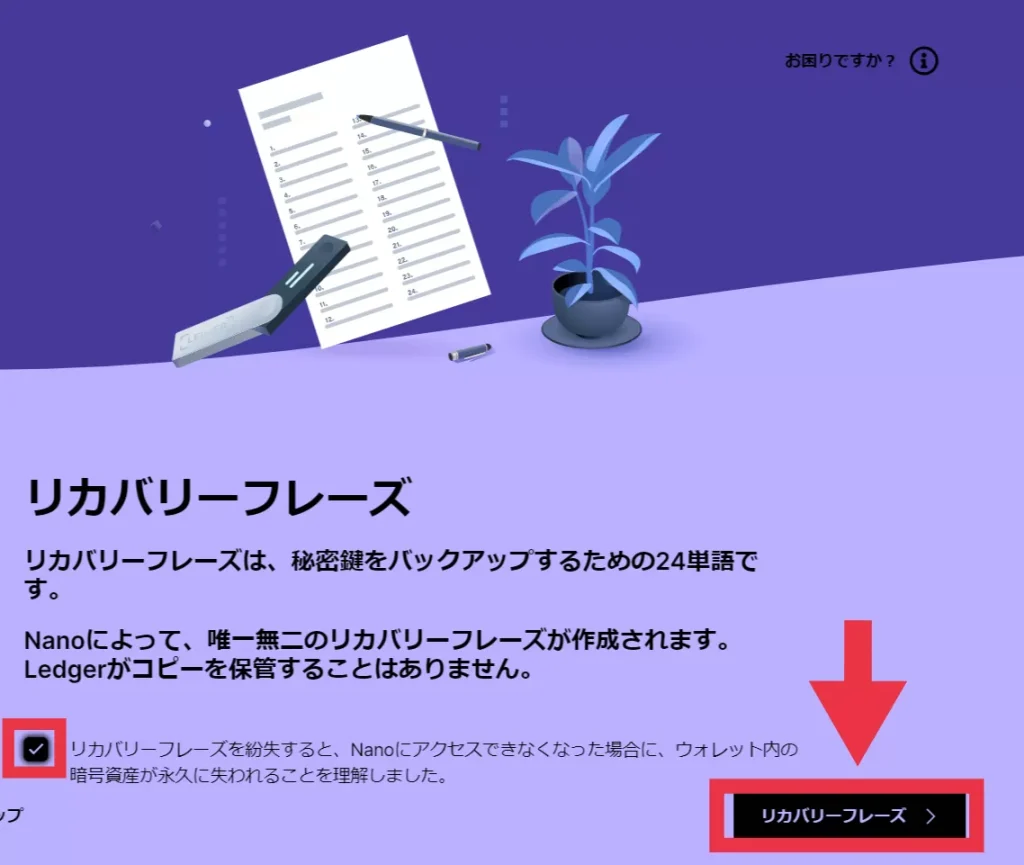
とても大切なものだということは、覚えておいてください!
画面に表示される『リカバリーフレーズ』をクリックして次に進みましょう。
本体と一緒に届いた「オレンジ色の紙とペン」を用意してください。
レジャーナノ本体にリカバリーフレーズを表示していきます!
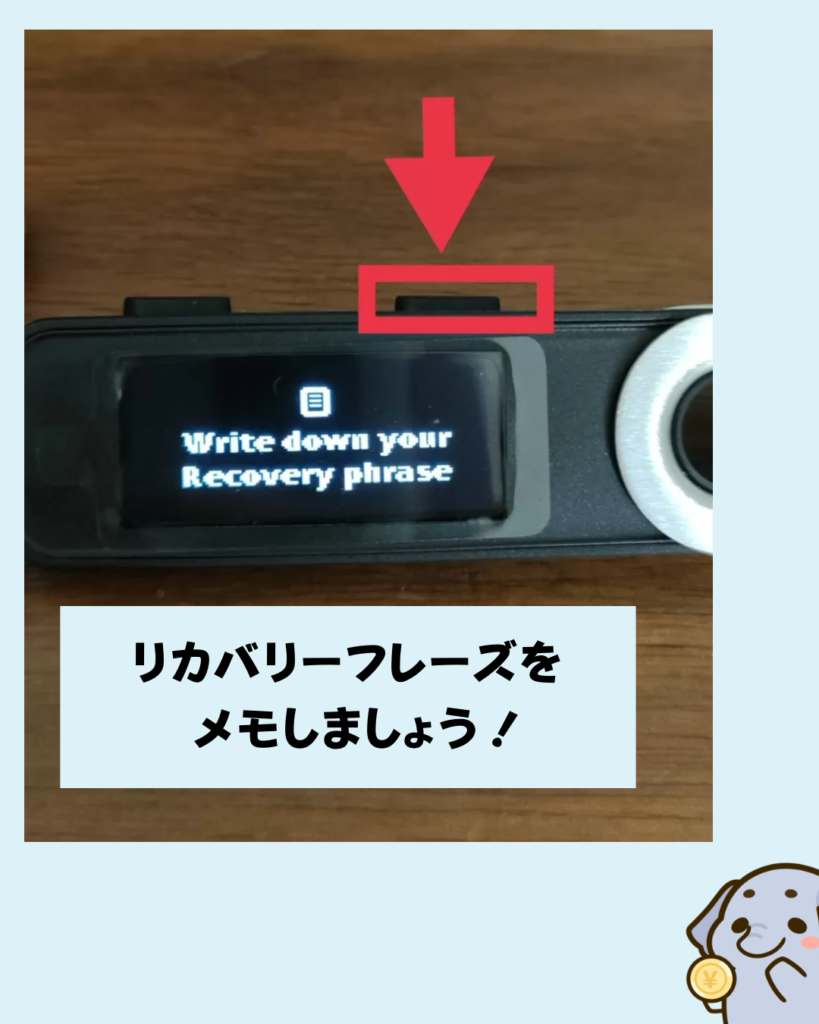
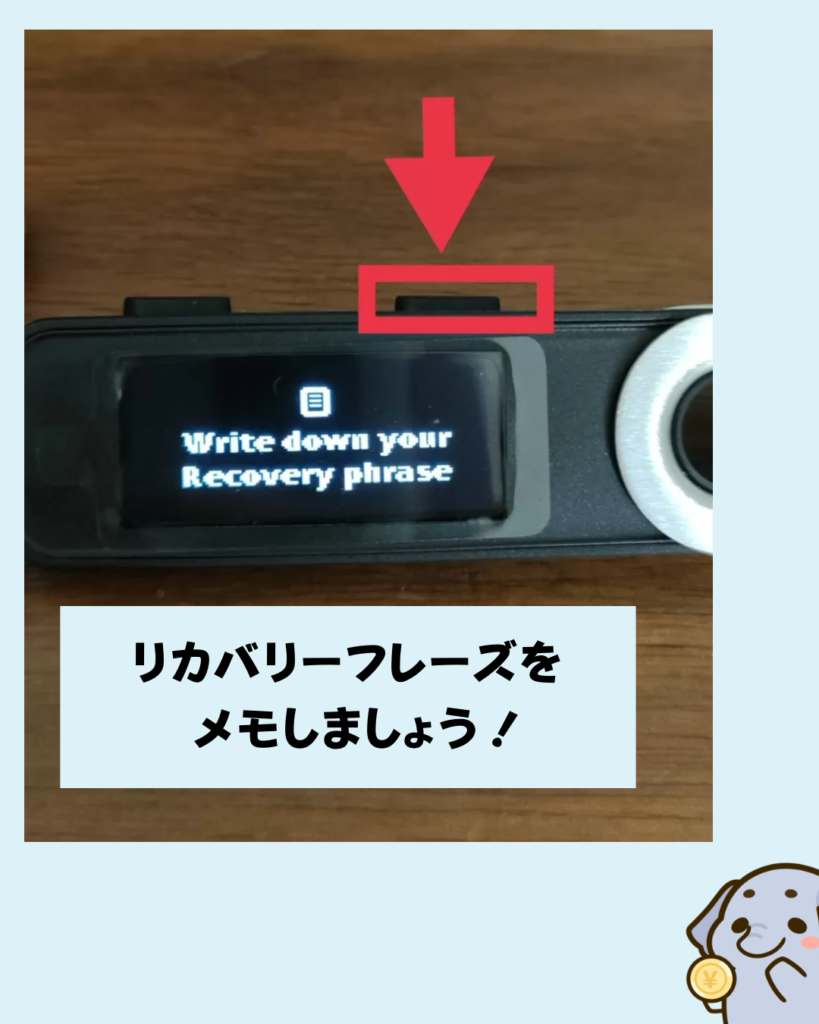


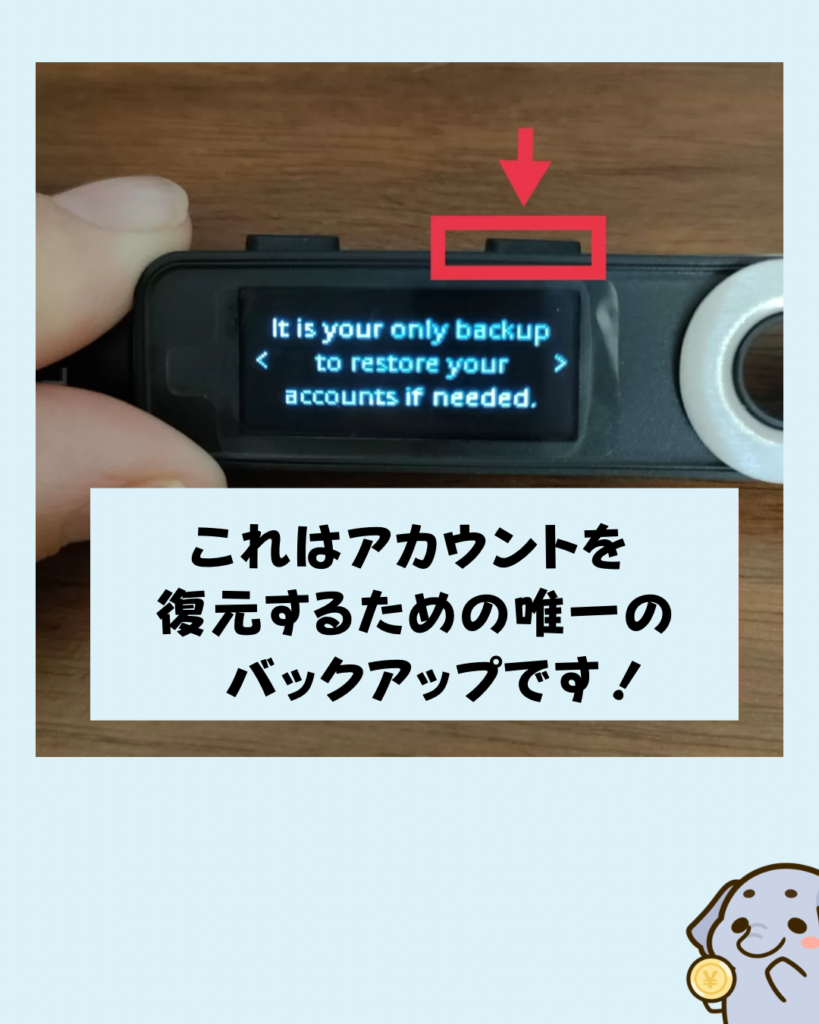
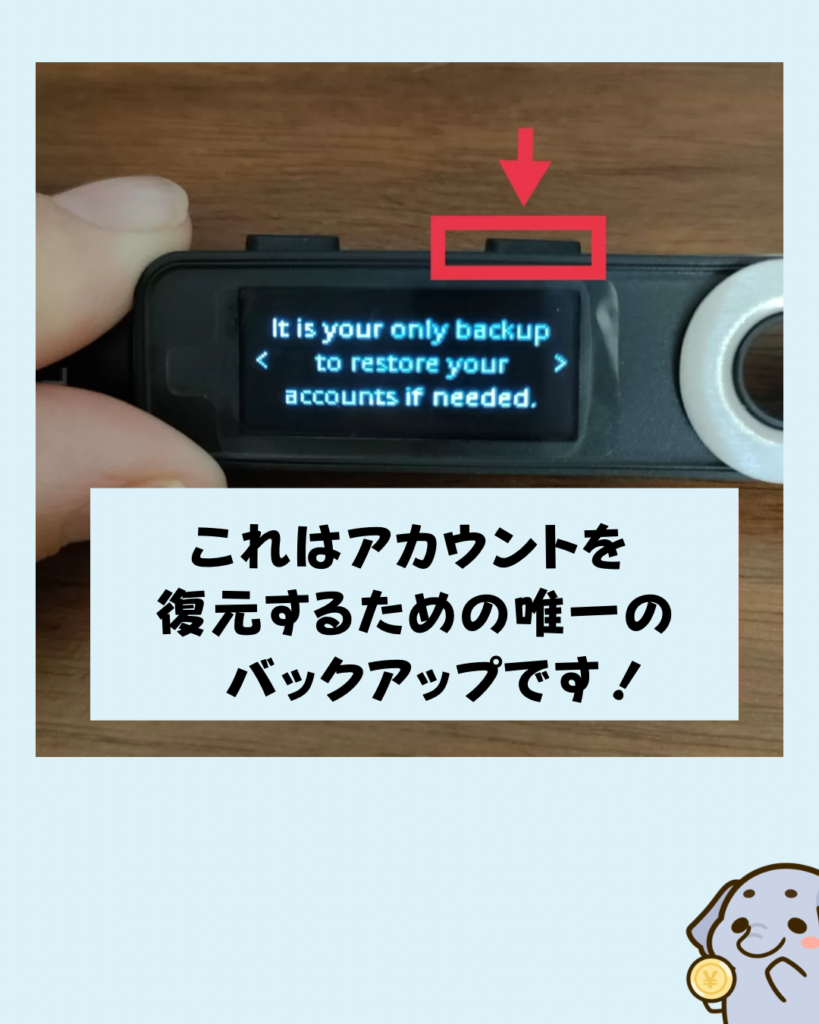
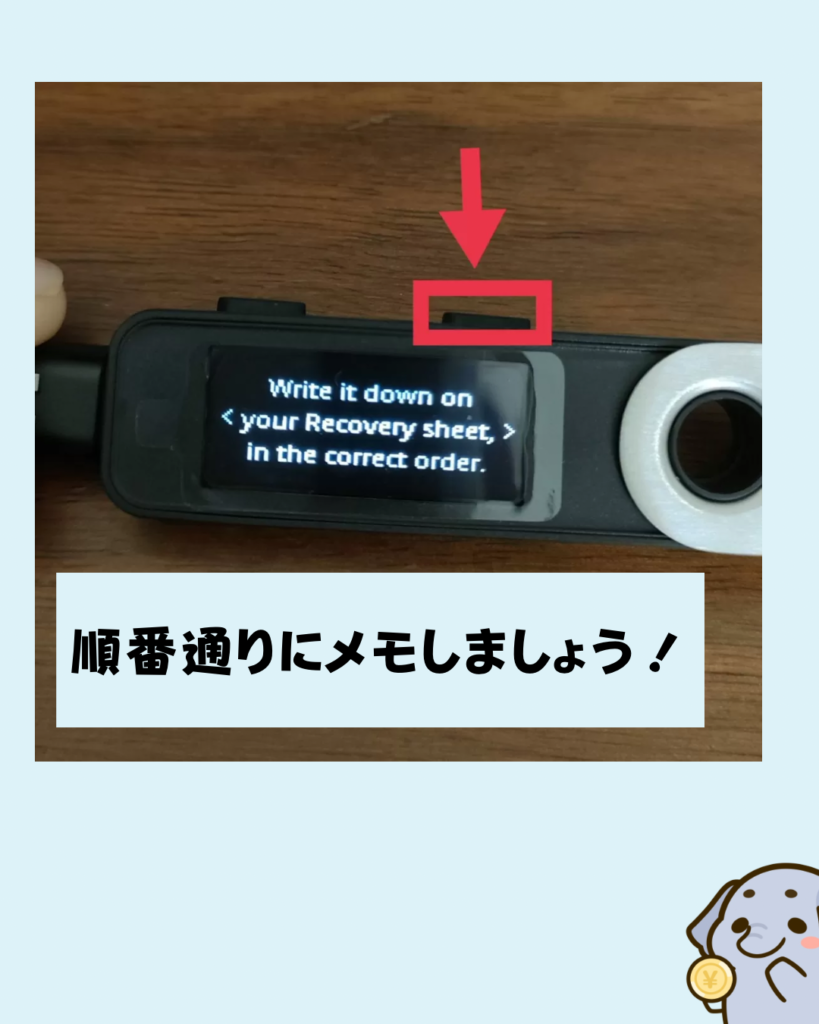
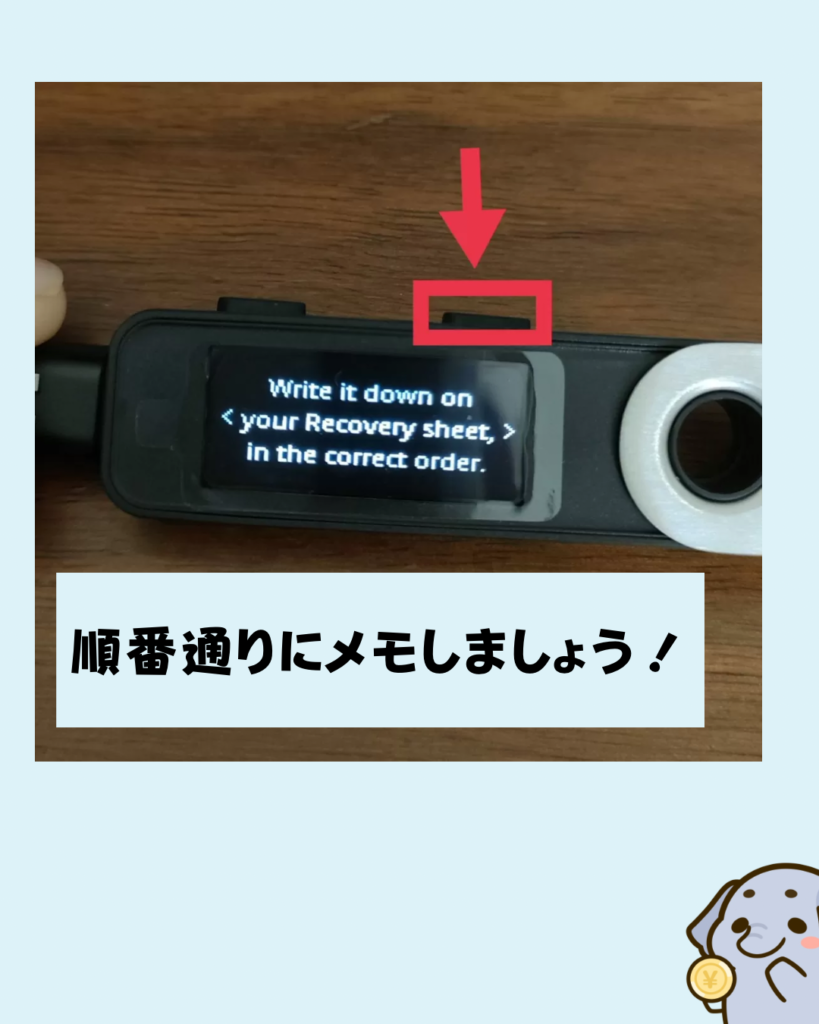
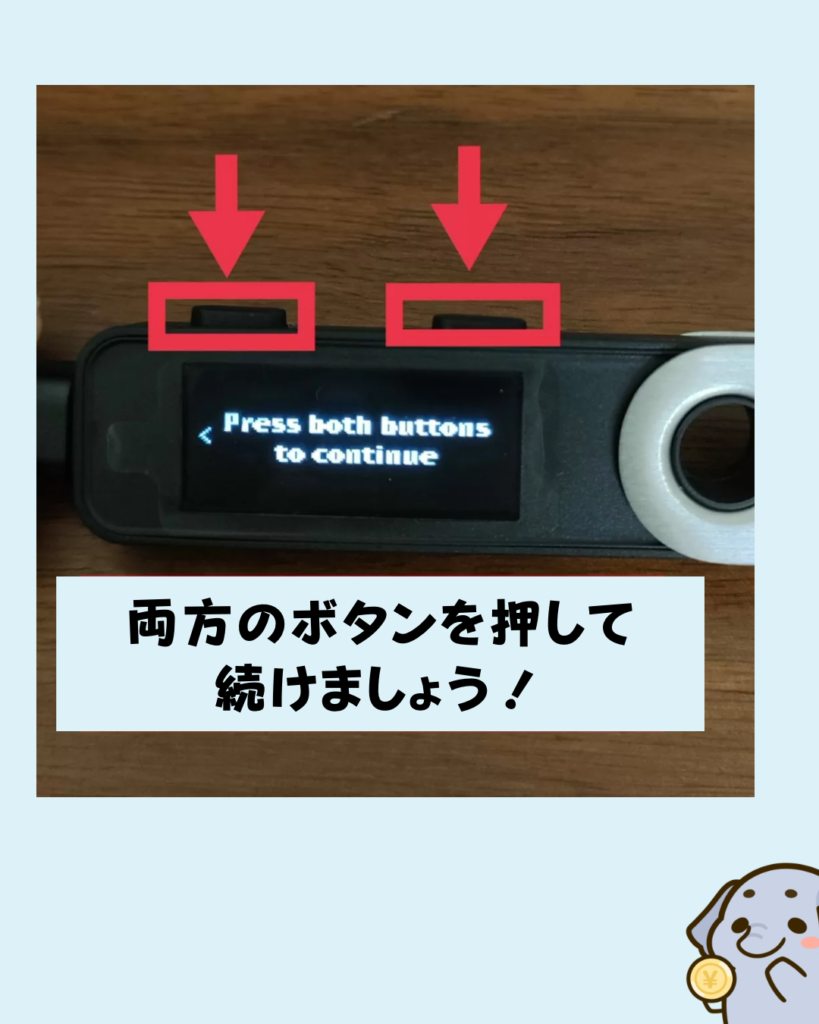
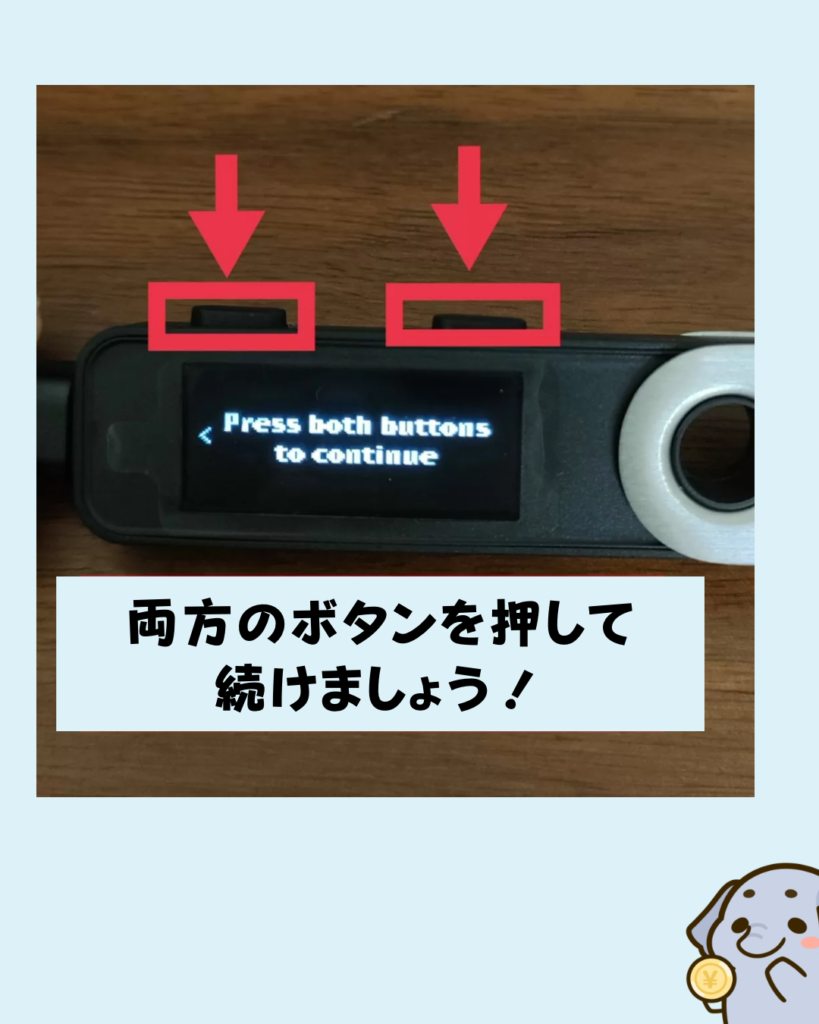
この後に24個の英単語が出てきます。
この24個の単語を順番通りにメモしていきましょう!


24語全てのリカバリーフレーズが表示されると、次のような画面になります。
メモできていれば両方同時押しで次に進みましょう。
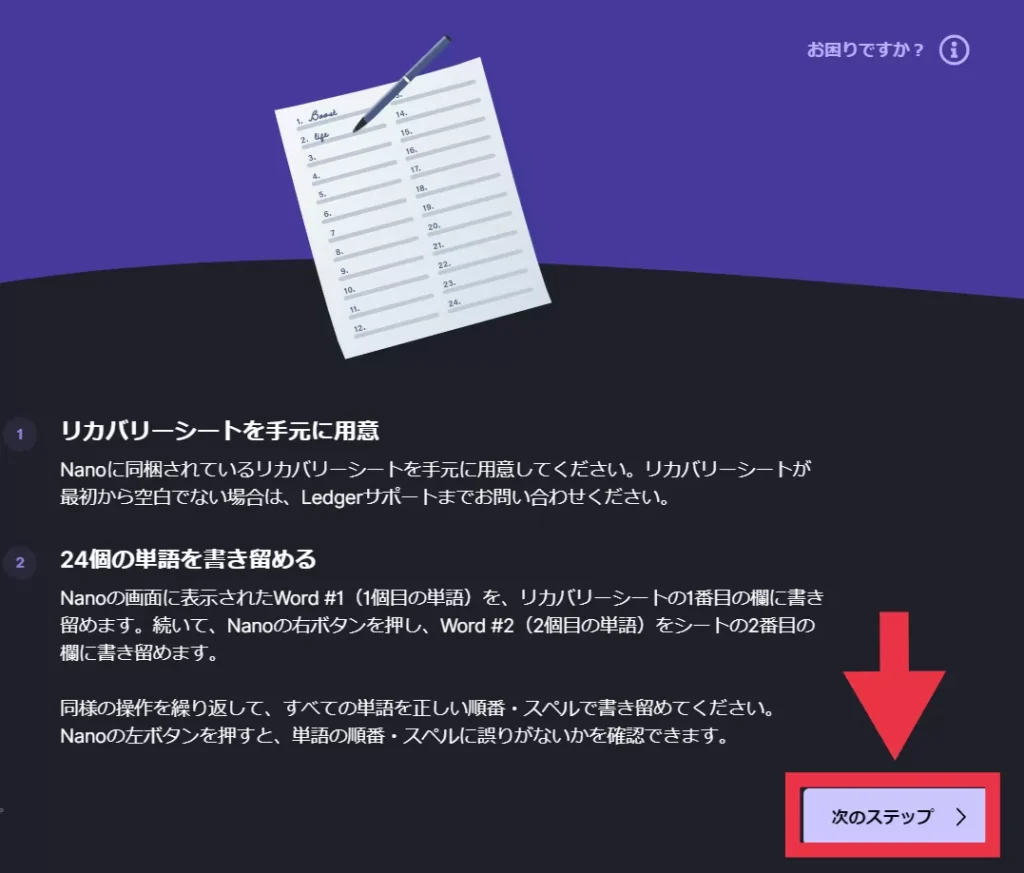
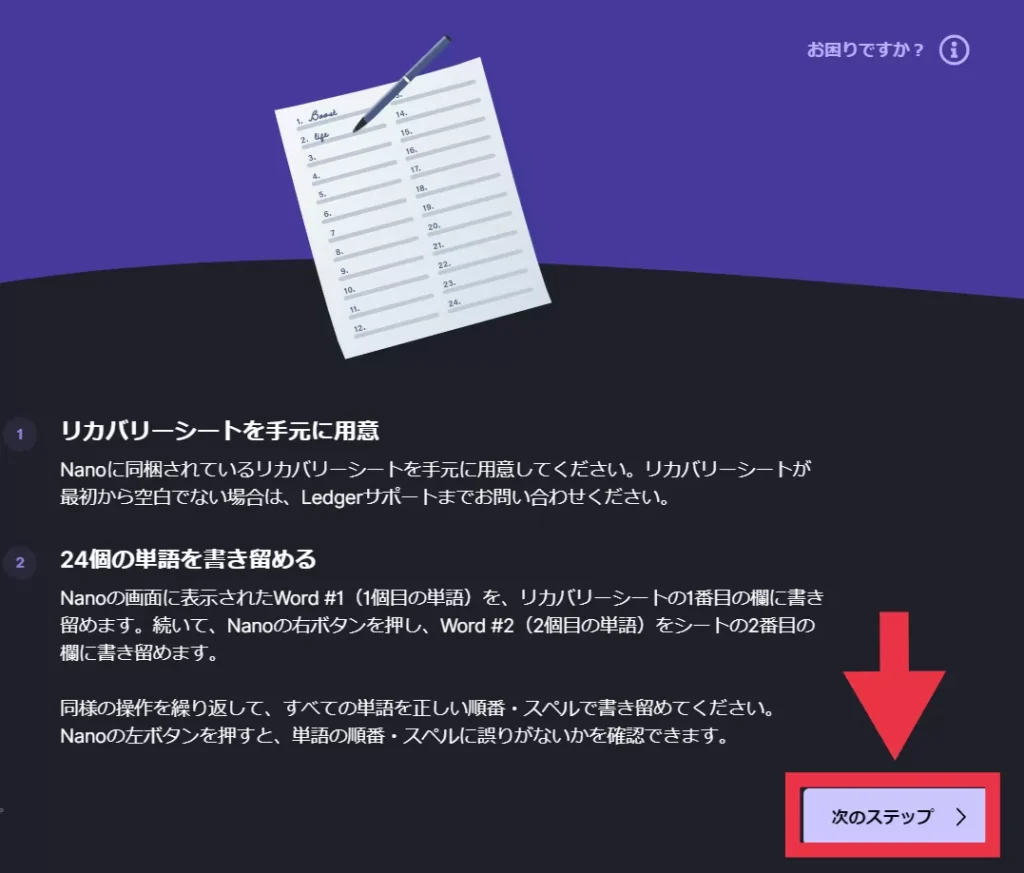
メモできたらパソコンの「Ledger Live」の「次のステップ」をクリックしましょう。
続いて先ほどのメモが合っているかの確認をしていきます!
レジャーナノ本体でリカバリーフレーズを選んでいきます。


確認が終わったら、注意事項が出てきますので右ボタンで進みましょう。




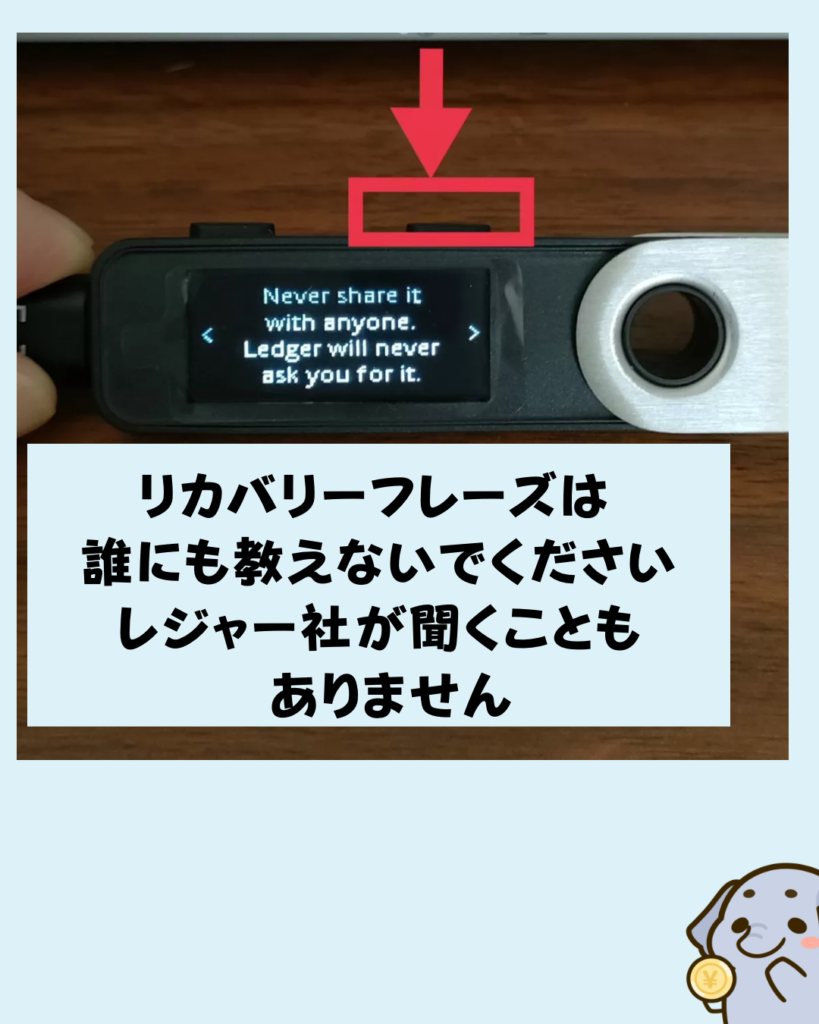
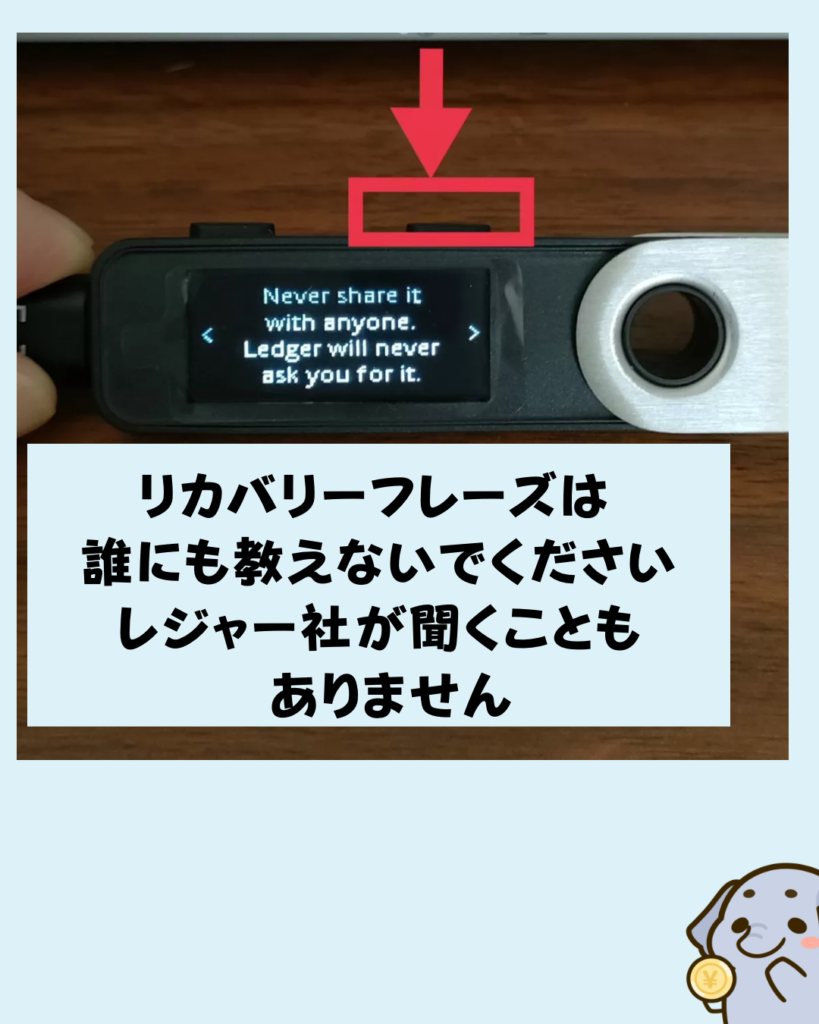
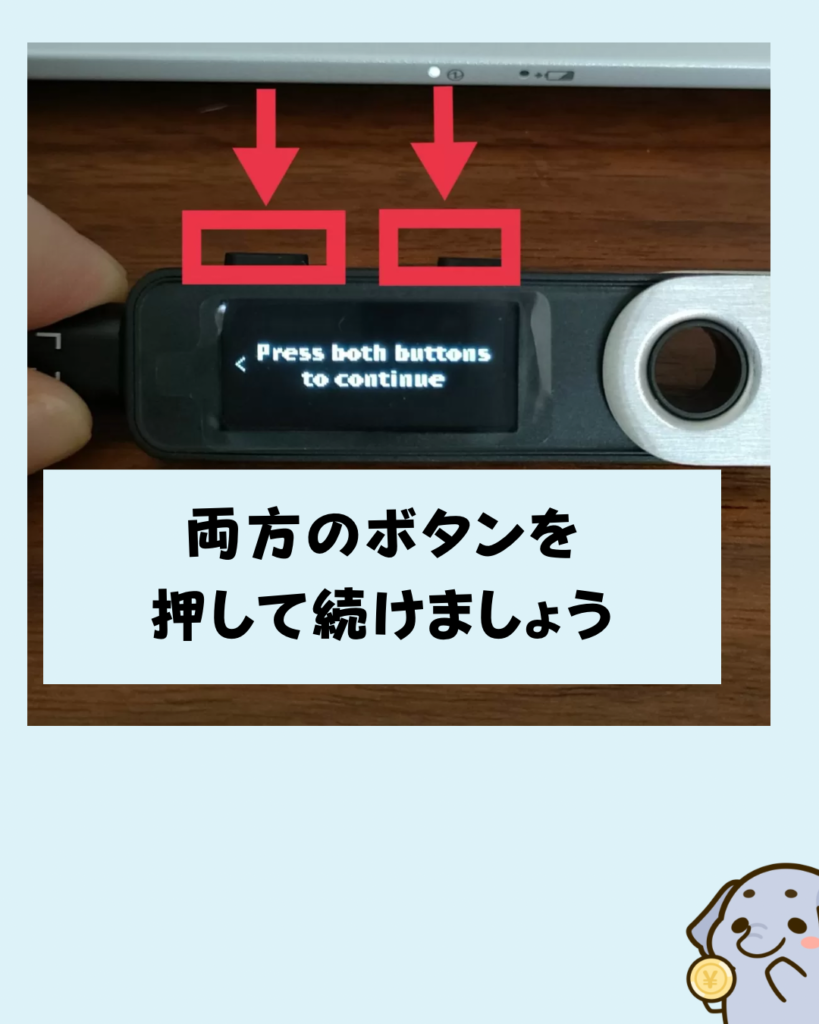
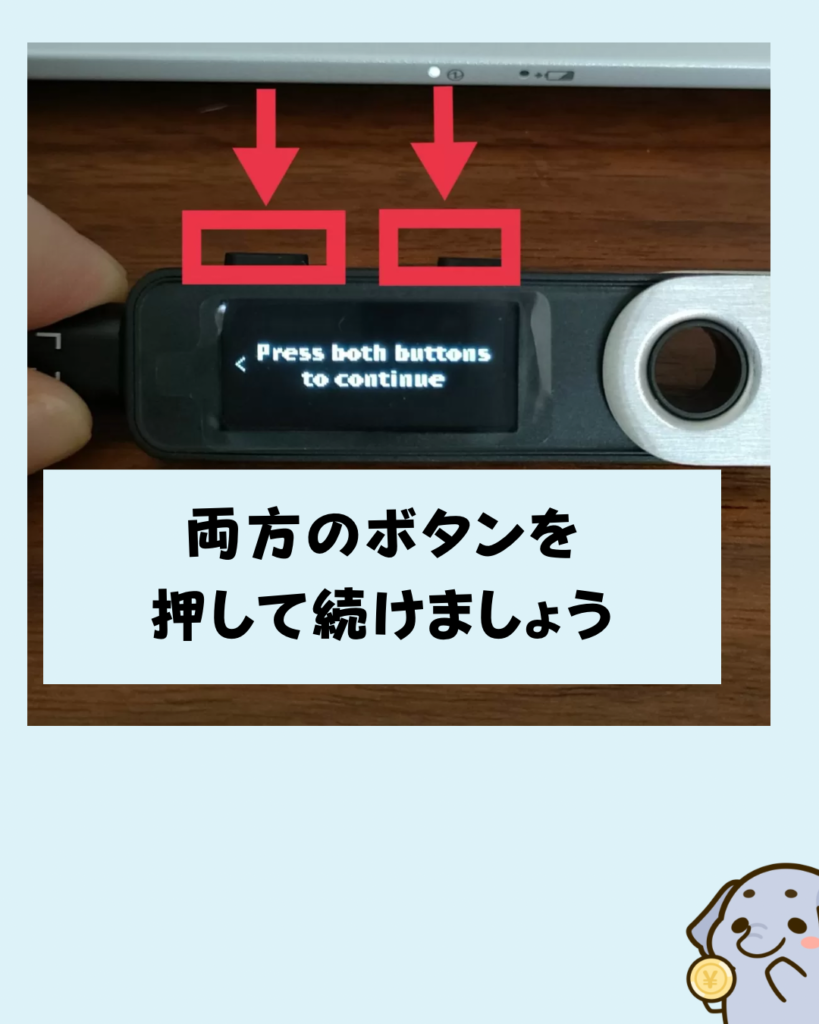
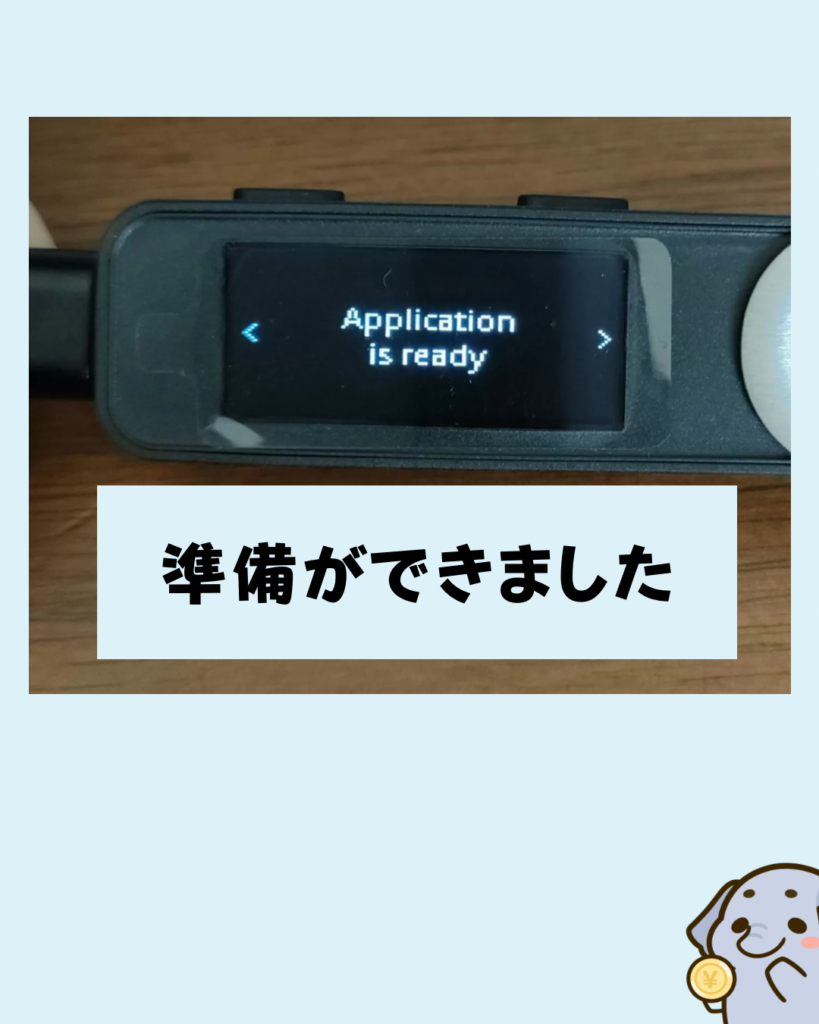
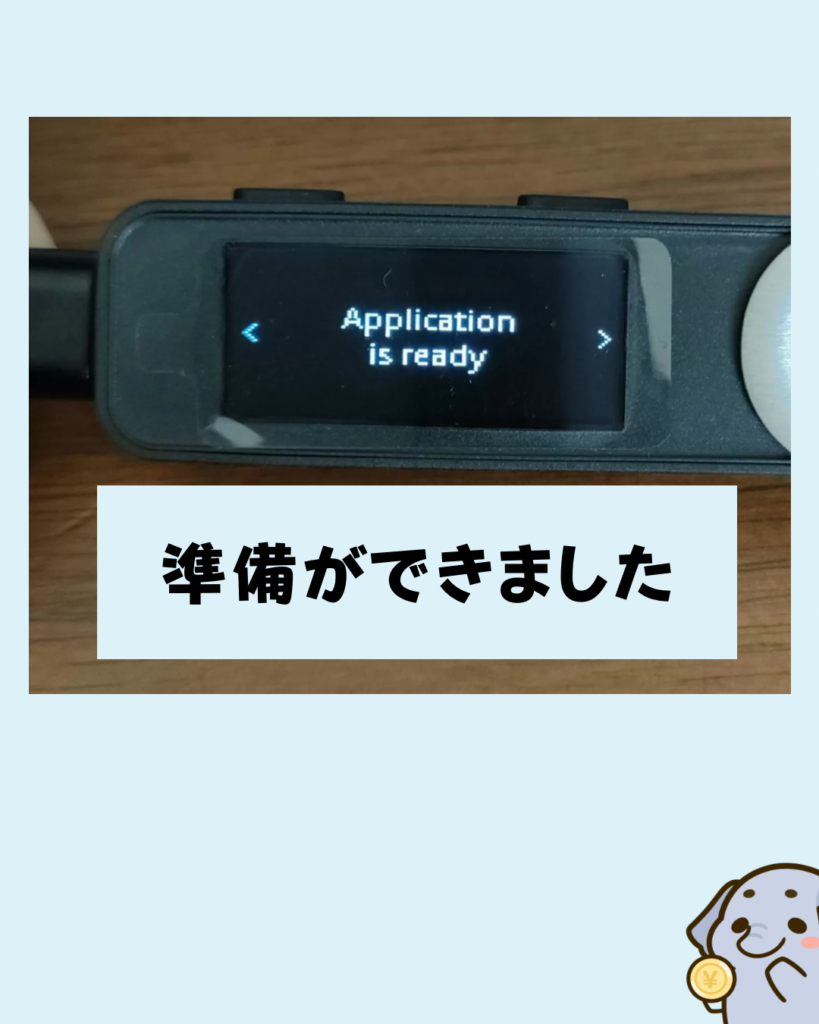
ここまできたら、パソコン操作に戻ります。
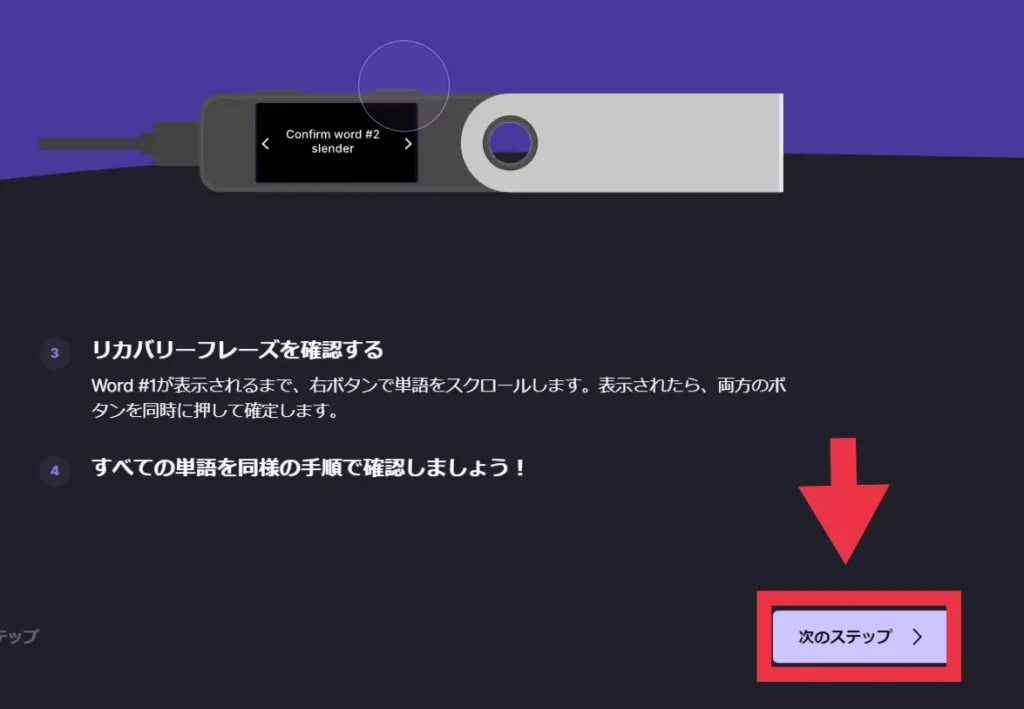
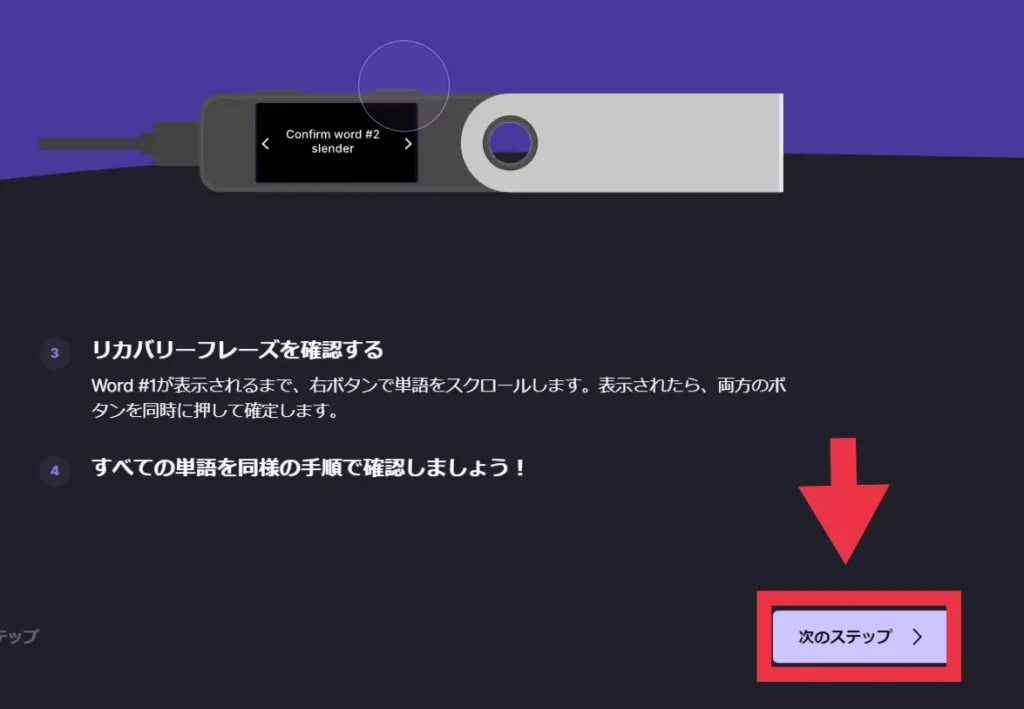
次のステップ」をクリックしましょう。
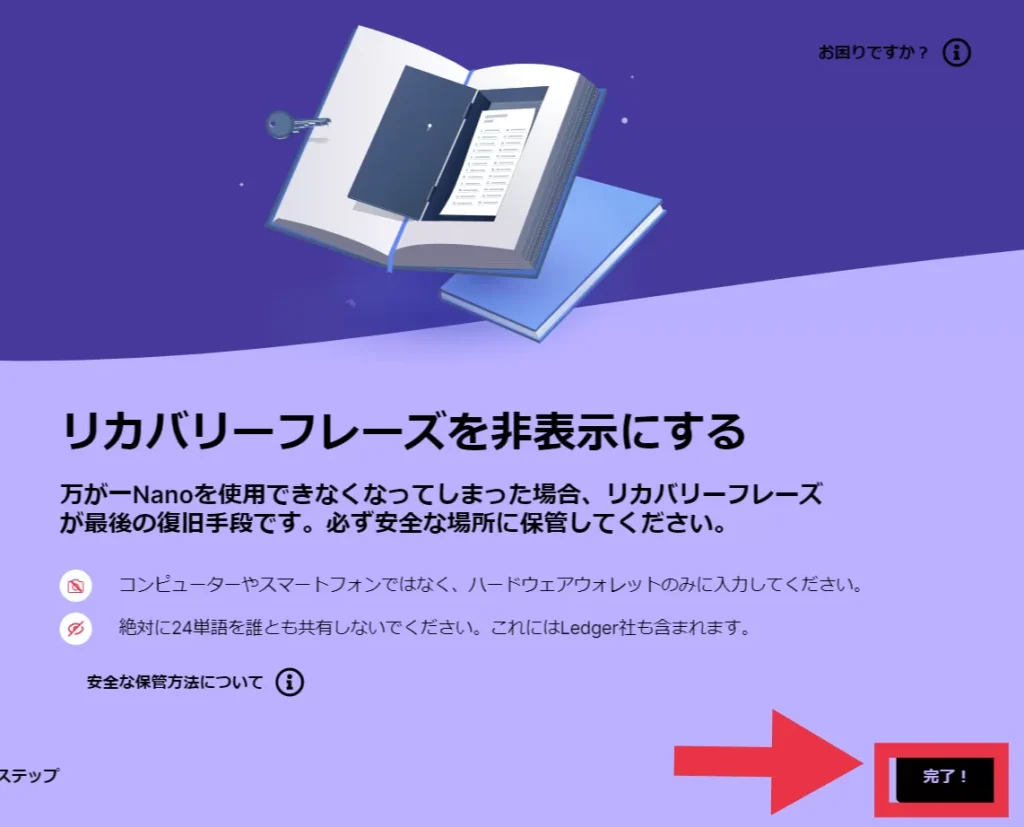
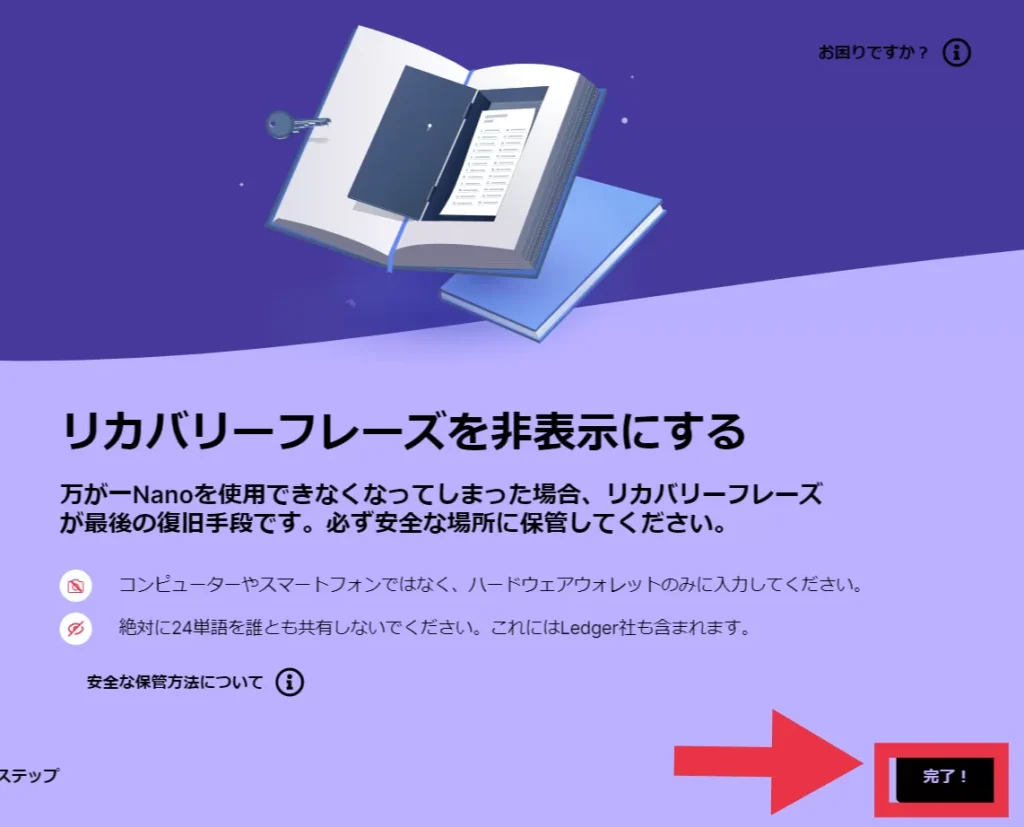
きちんとリカバリーフレーズをメモしましたね?
「完了」をクリックします。
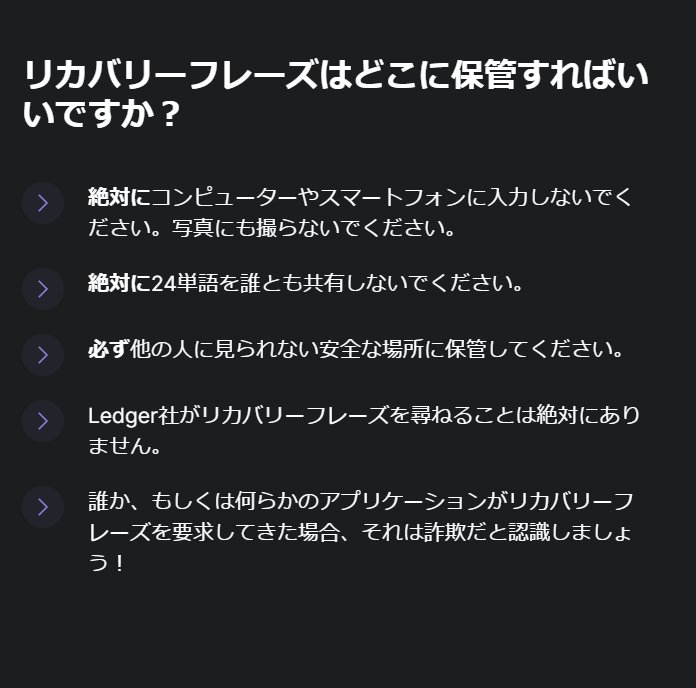
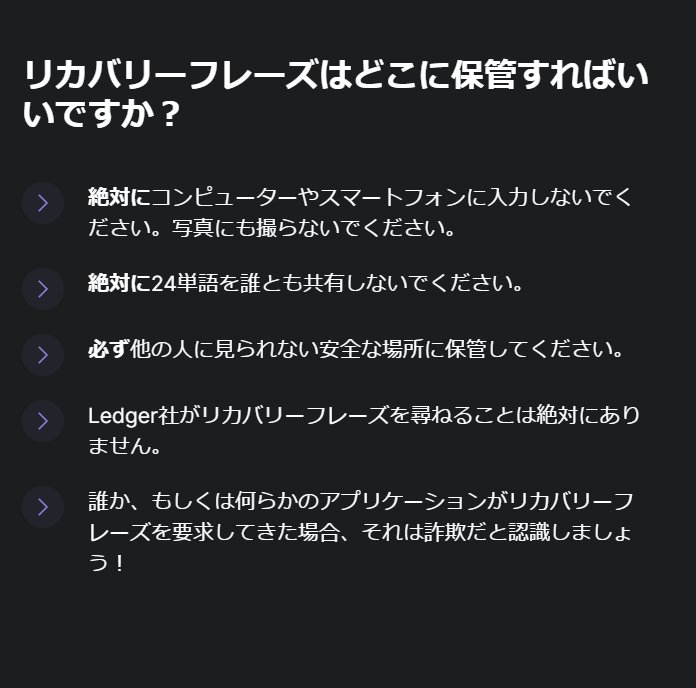
さらにリカバリーフレーズの注意事項が出てくるので、しっかり確認しておきましょう♪
④クイズ
リカバリーフレーズが保存できたら、次はレジャーナノについてのクイズに答えましょう。
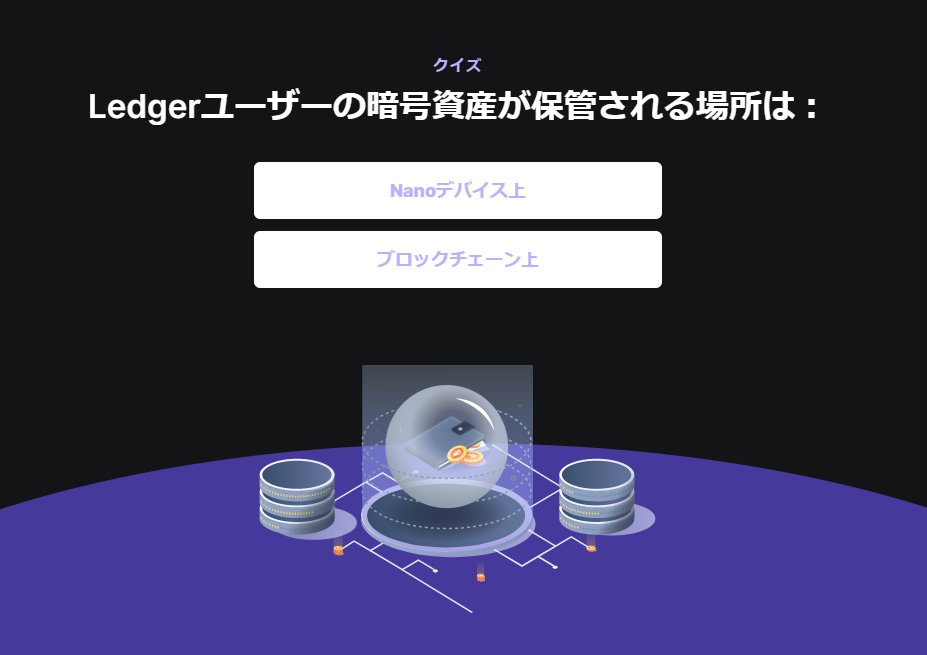
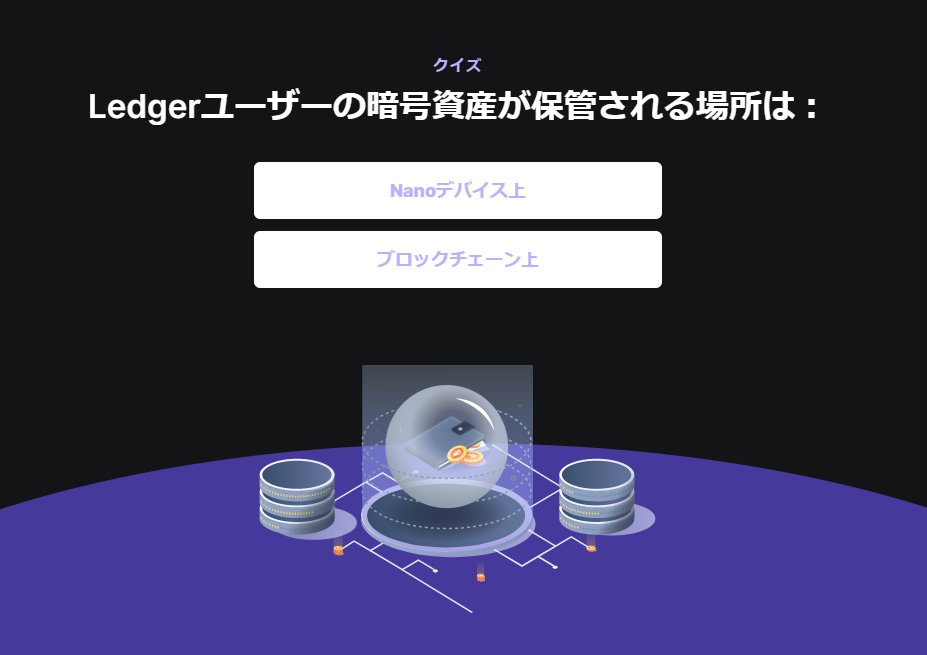
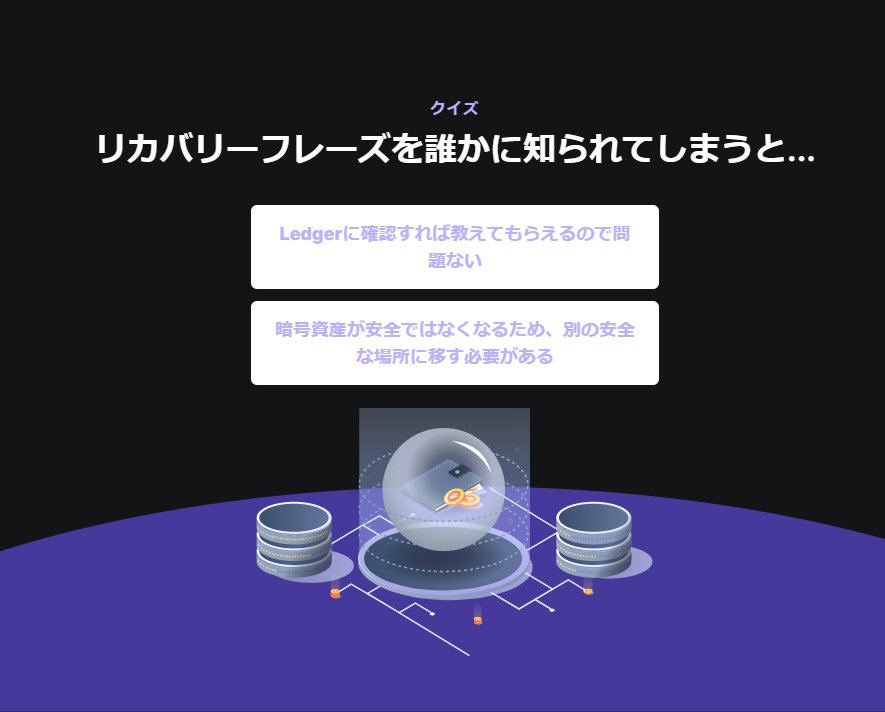
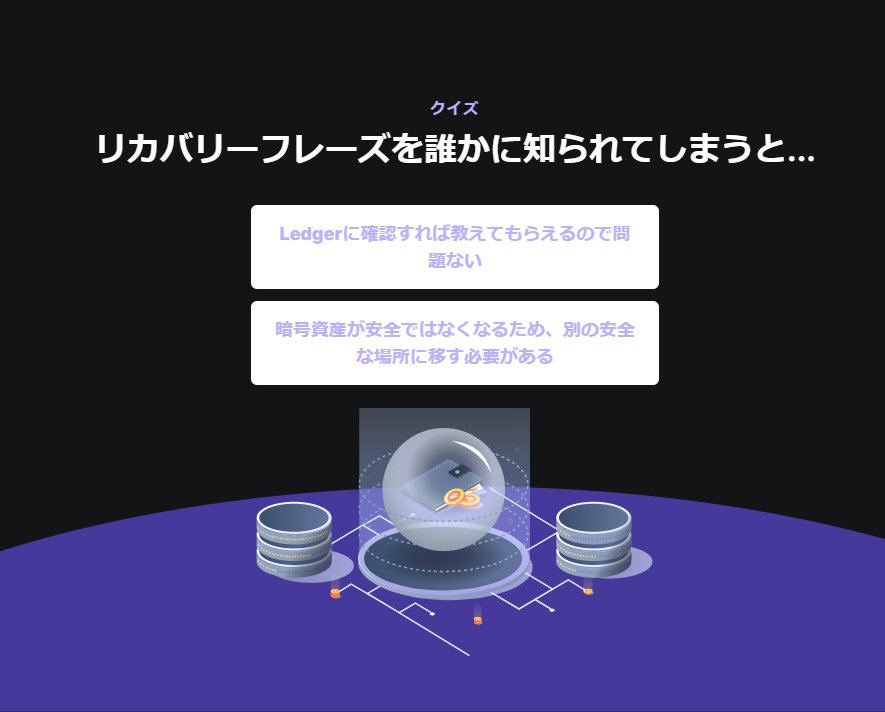
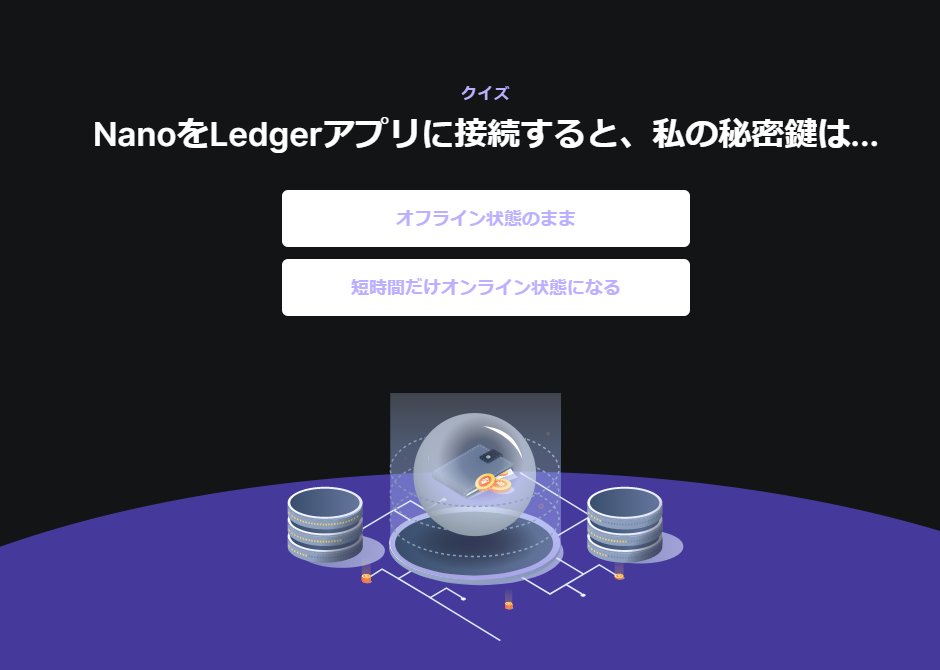
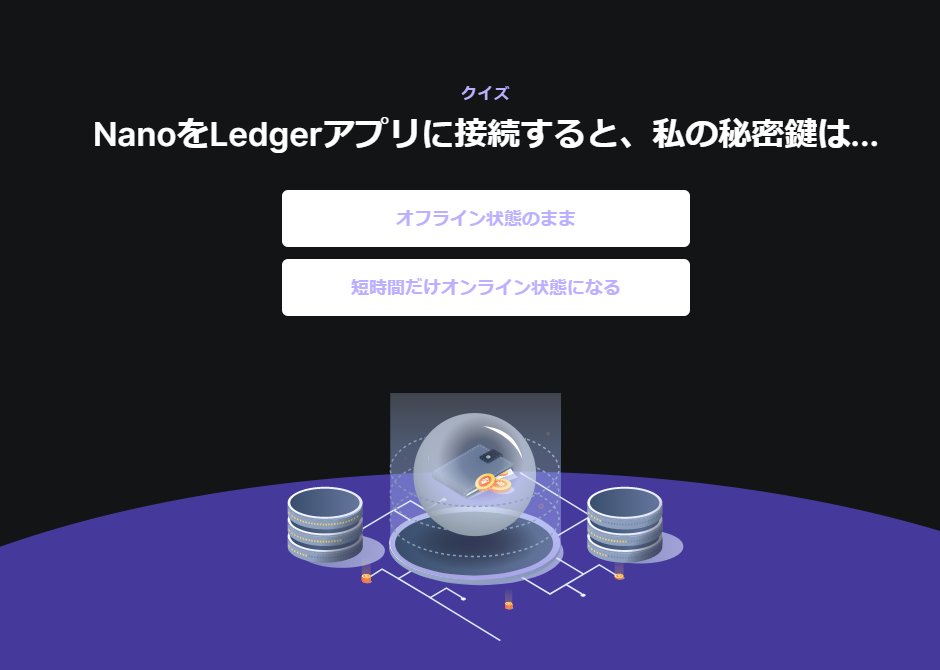
問題はこのような3問になります!



この質問は正解しても間違えても問題ないゾウ〜
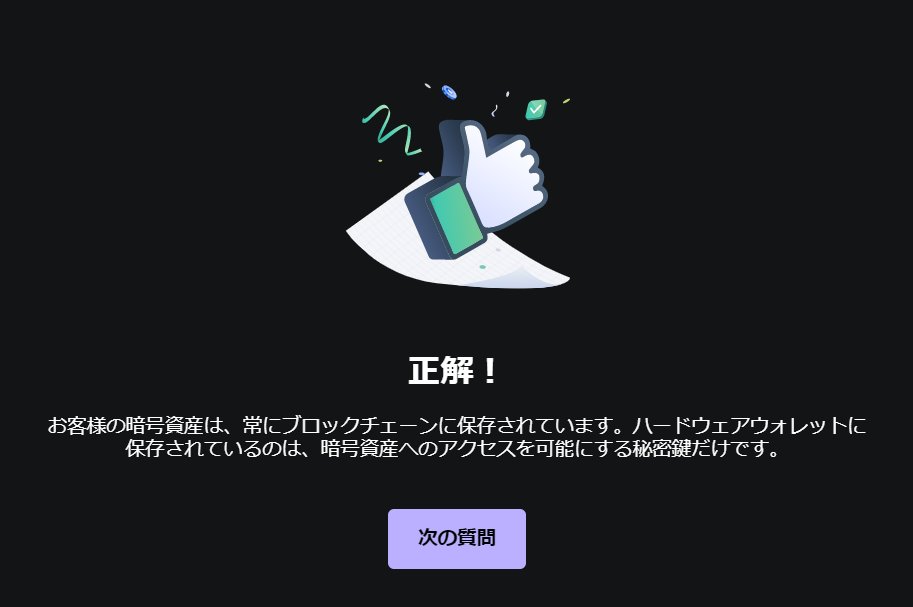
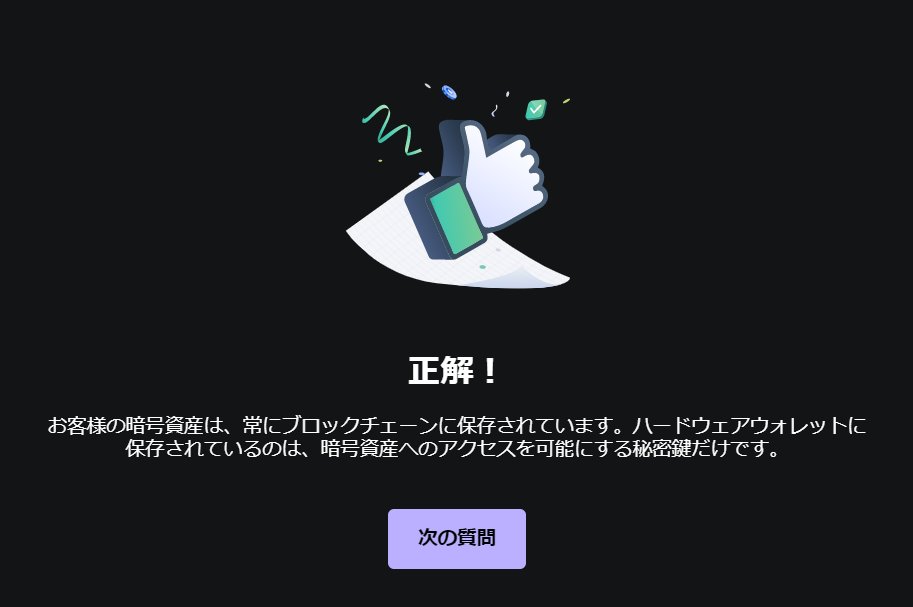
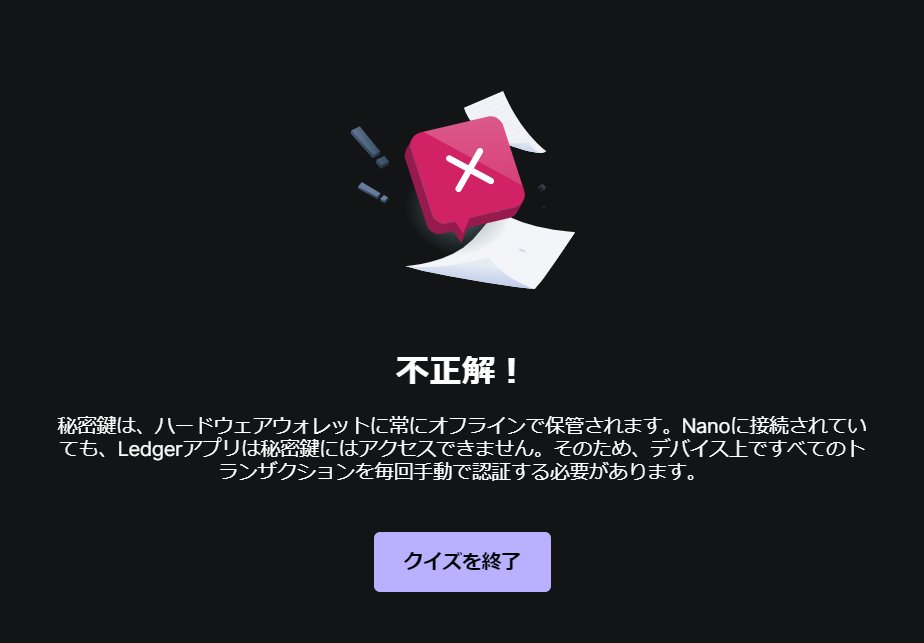
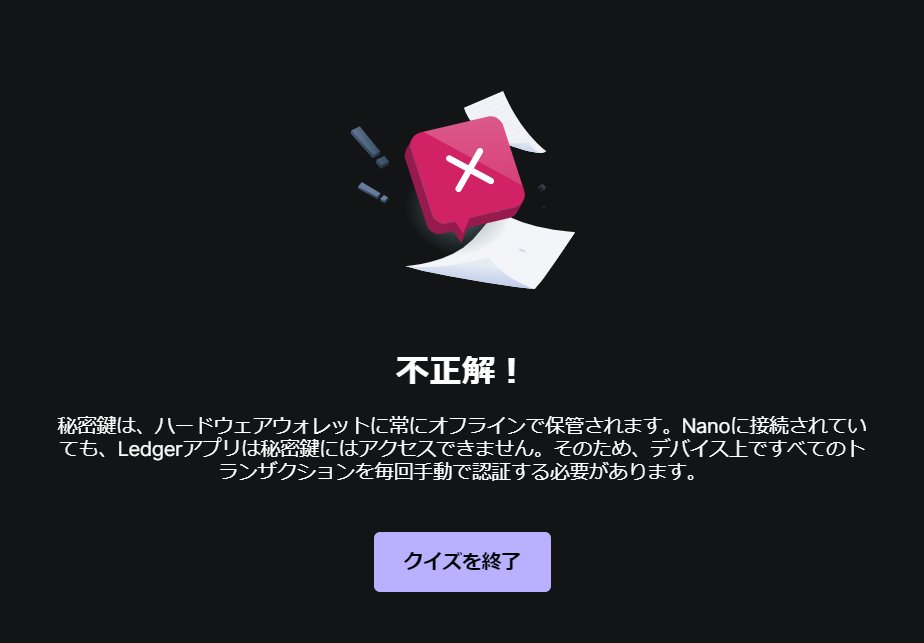
クイズが終わったら、あともう少し!
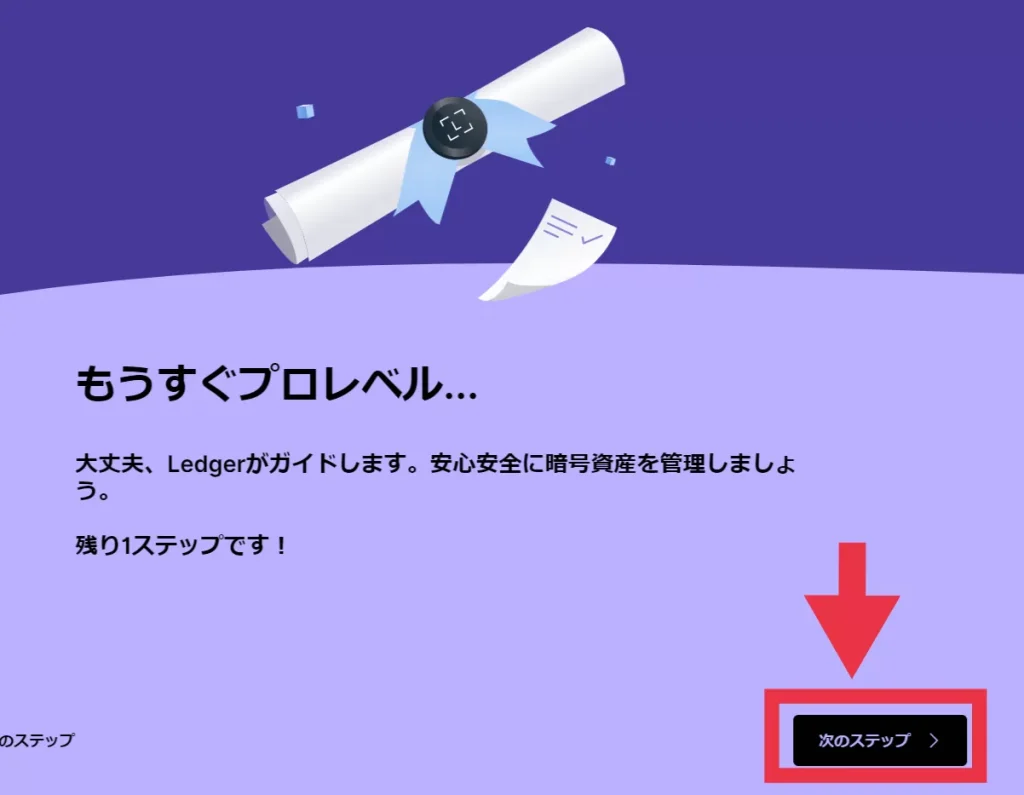
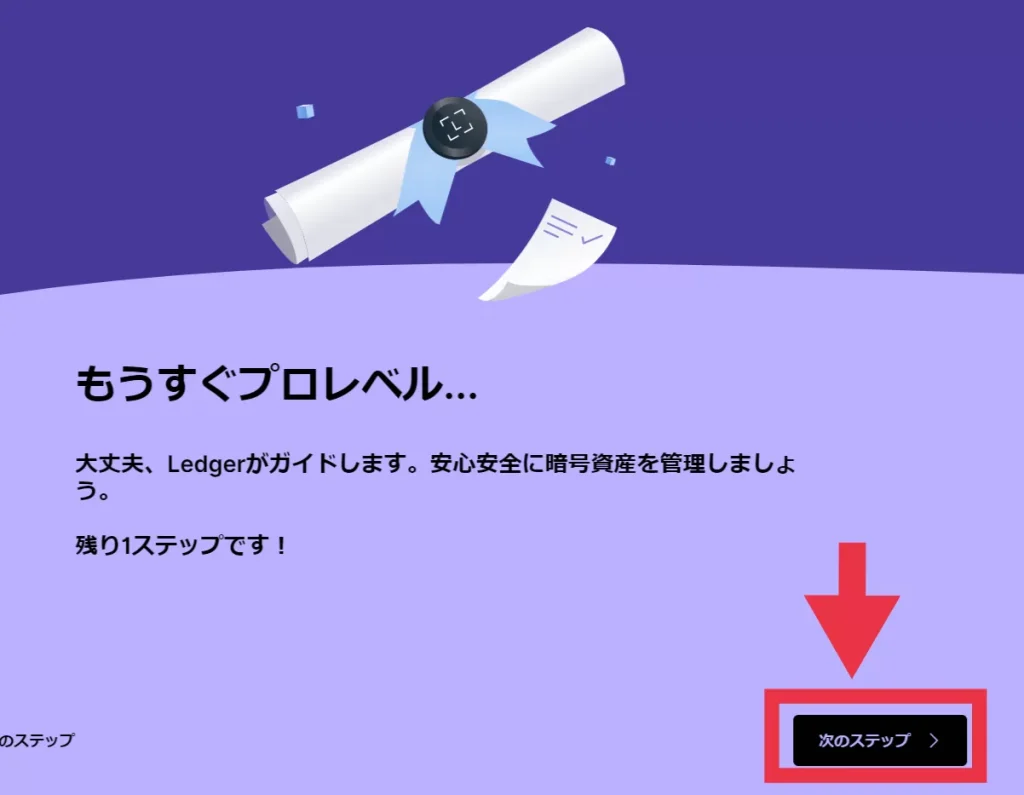
『次のステップ』をクリックして次に進みましょう。
⑤正規品チェック
続いて、レジャーナノが正規品かどうかの確認をしていきます!
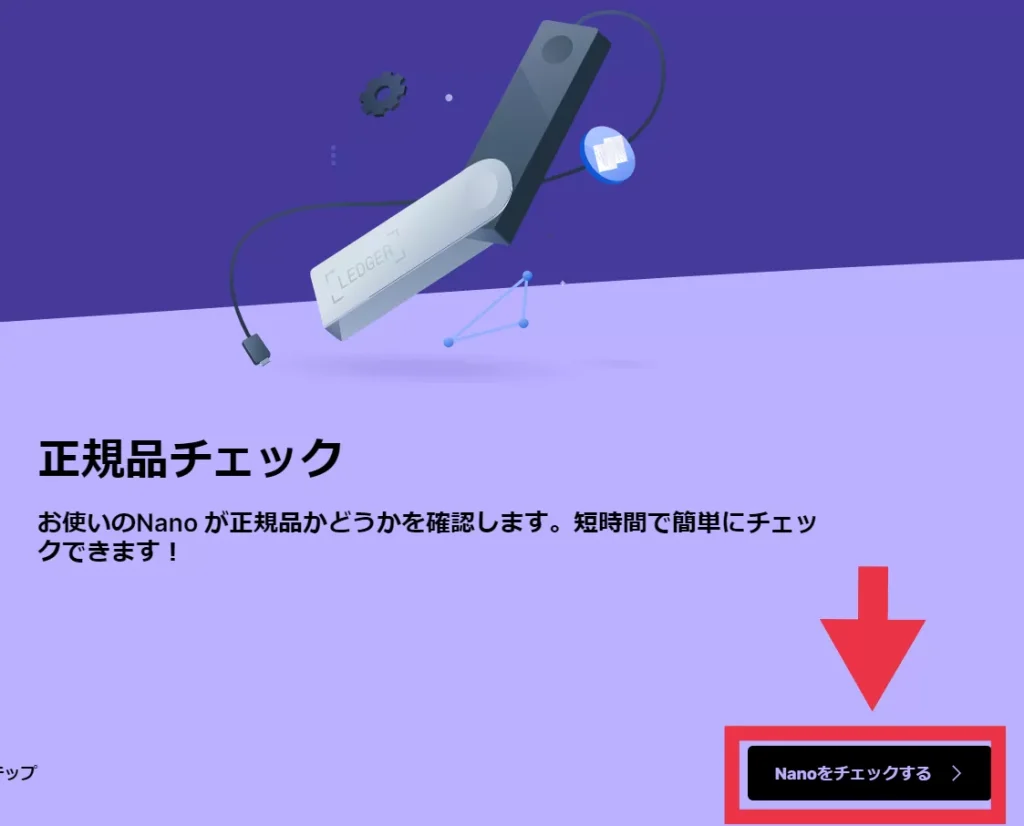
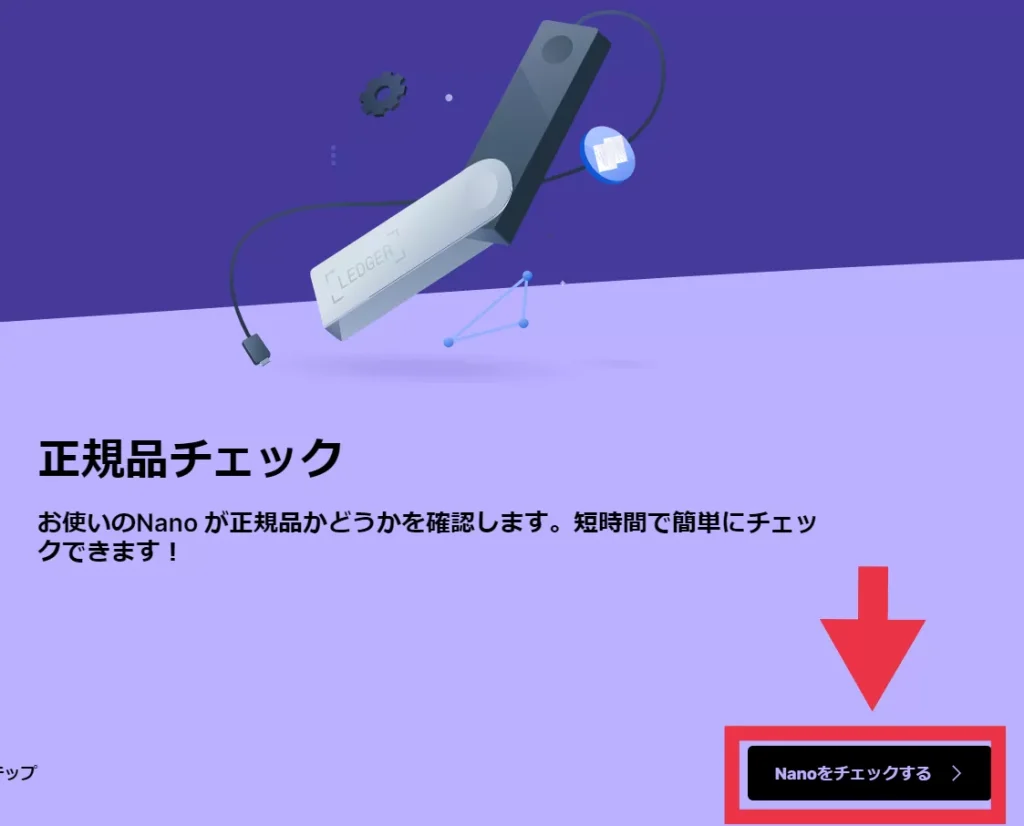
『Nanoをチェックする』をクリックしましょう。
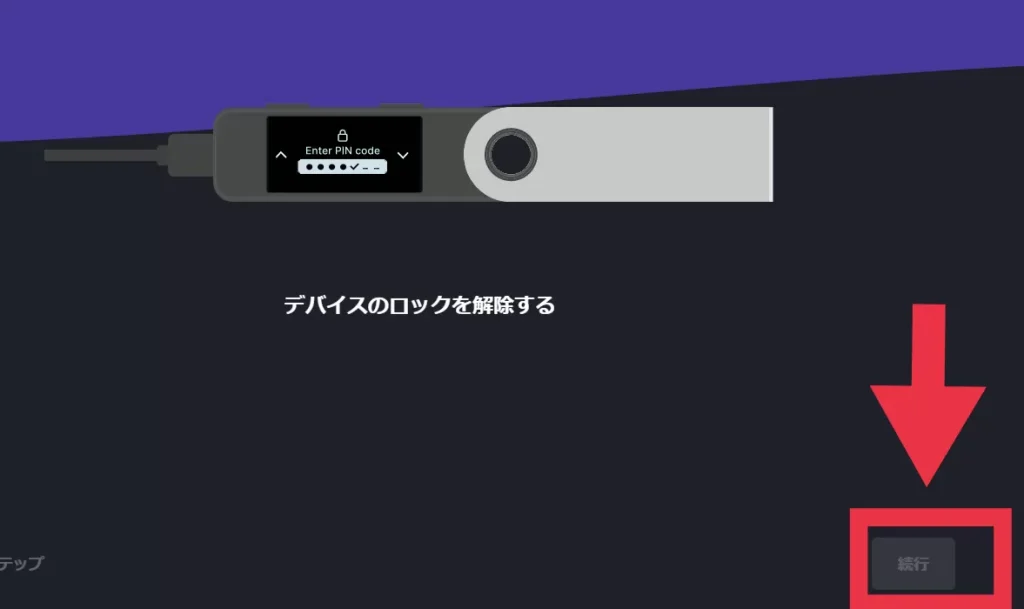
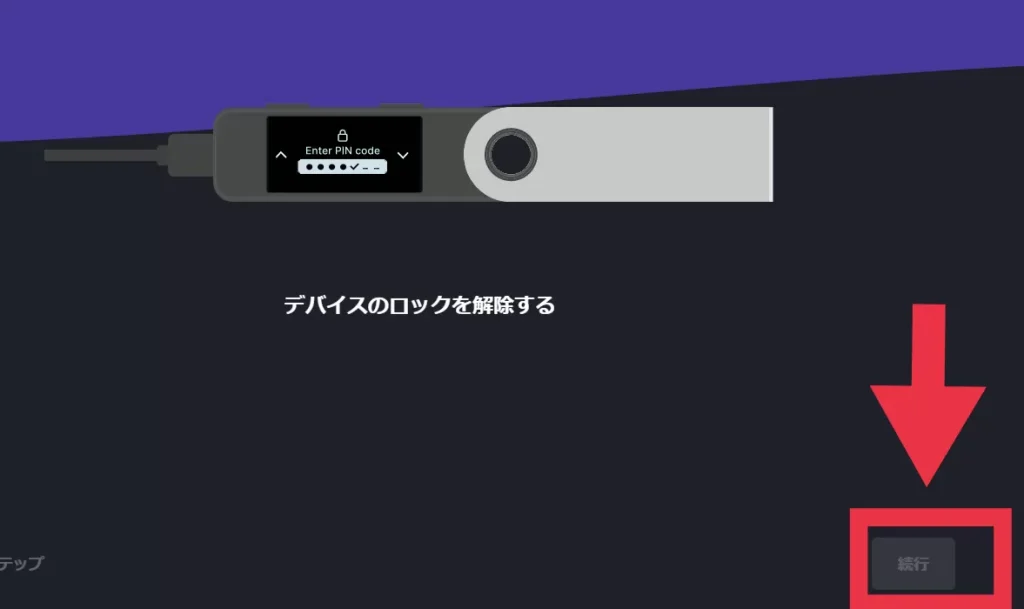
この画面がでたらレジャーナノ本体のピンコードを設定していき、ロックを解除します。
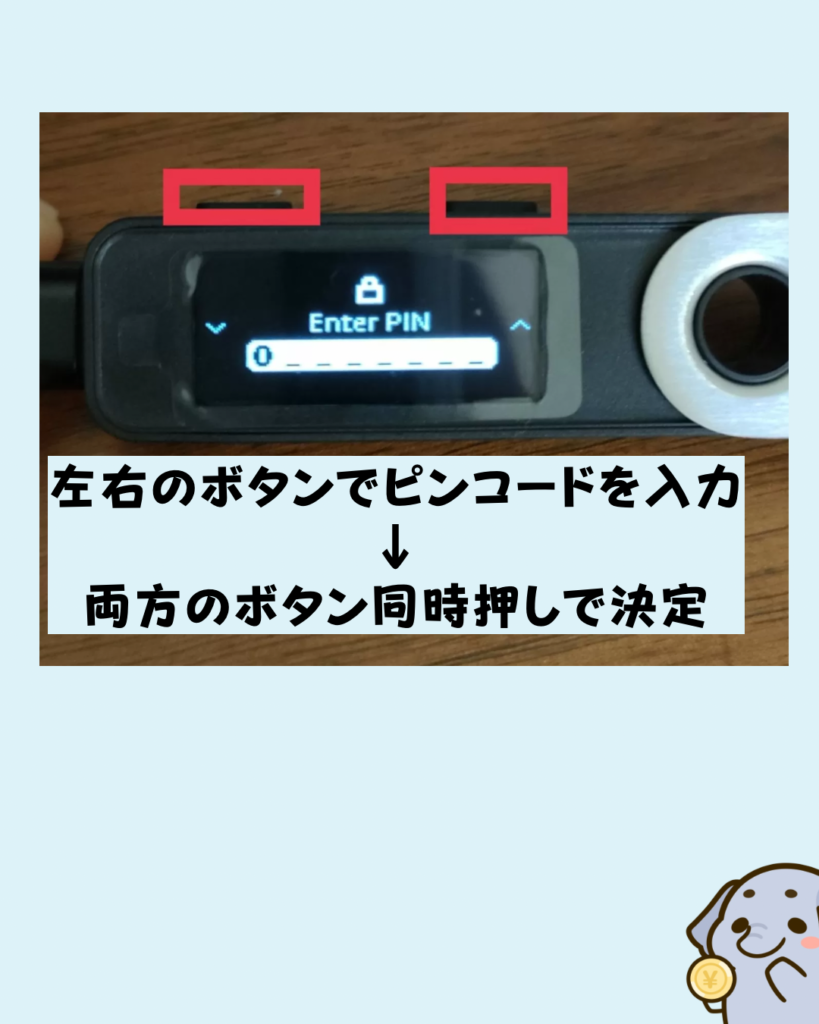
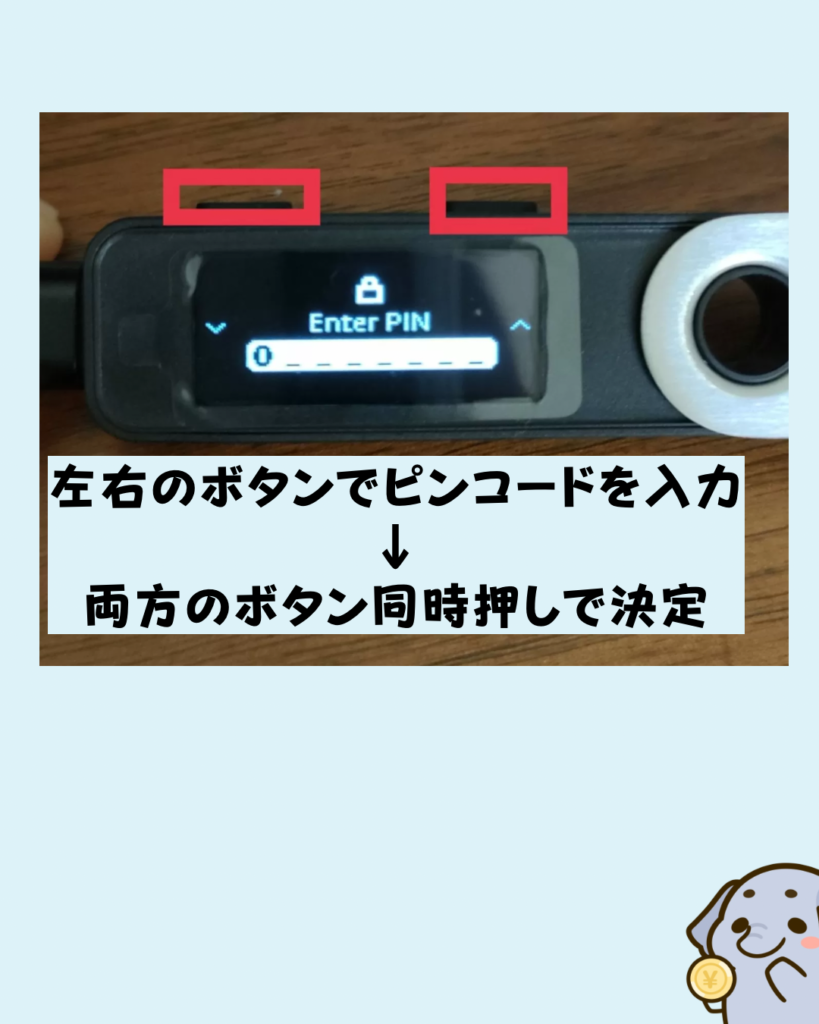
パソコンの画面が切り替わります。
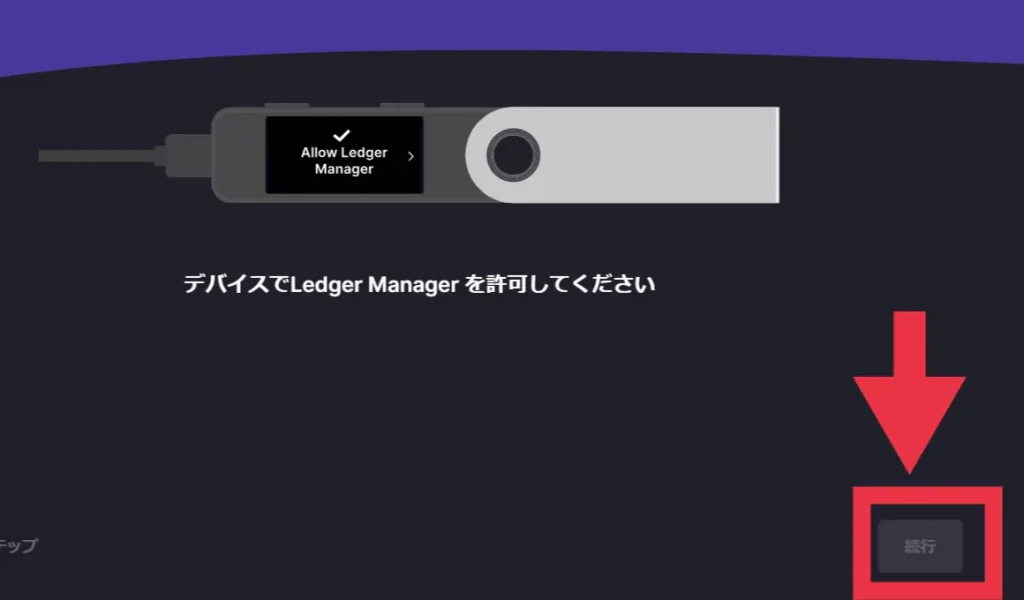
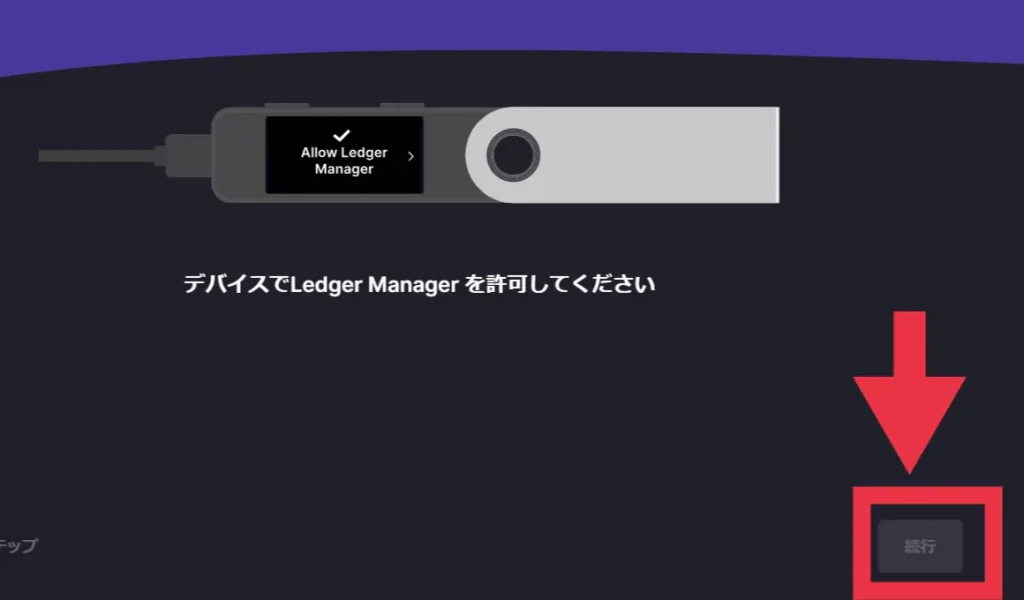
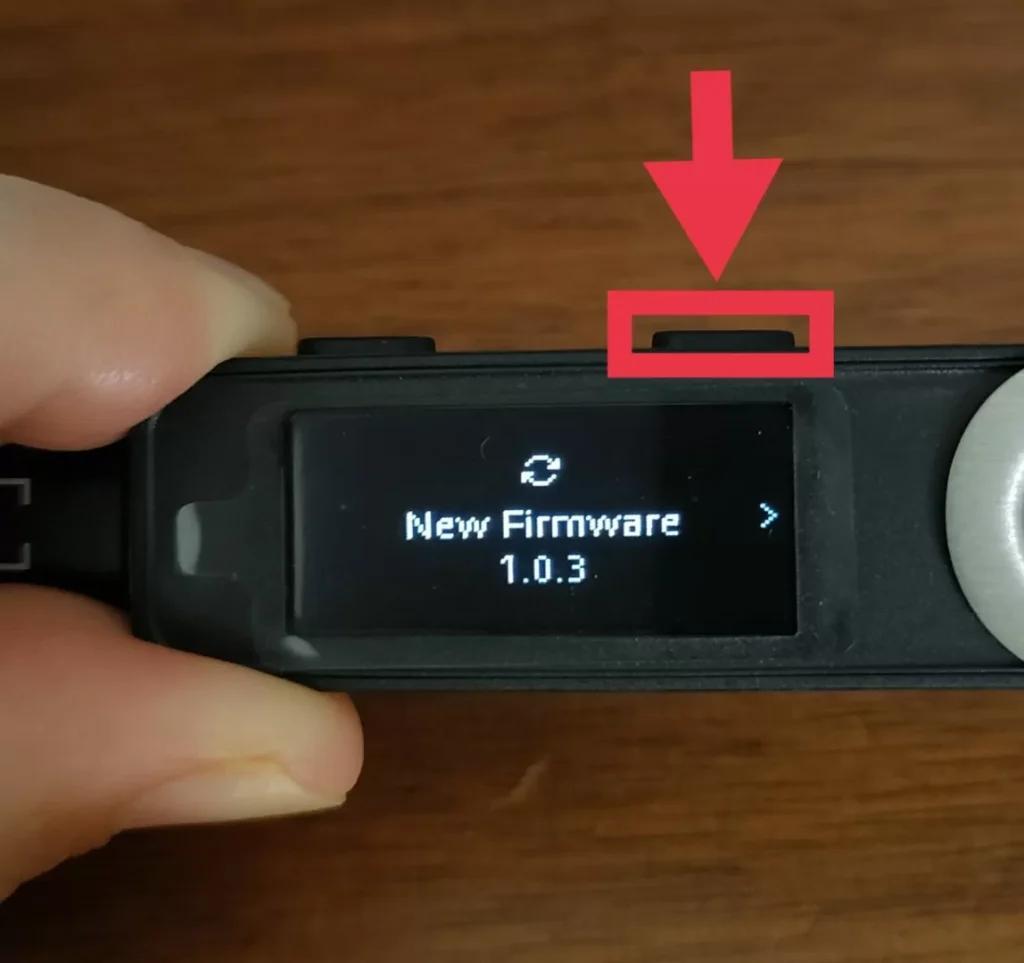
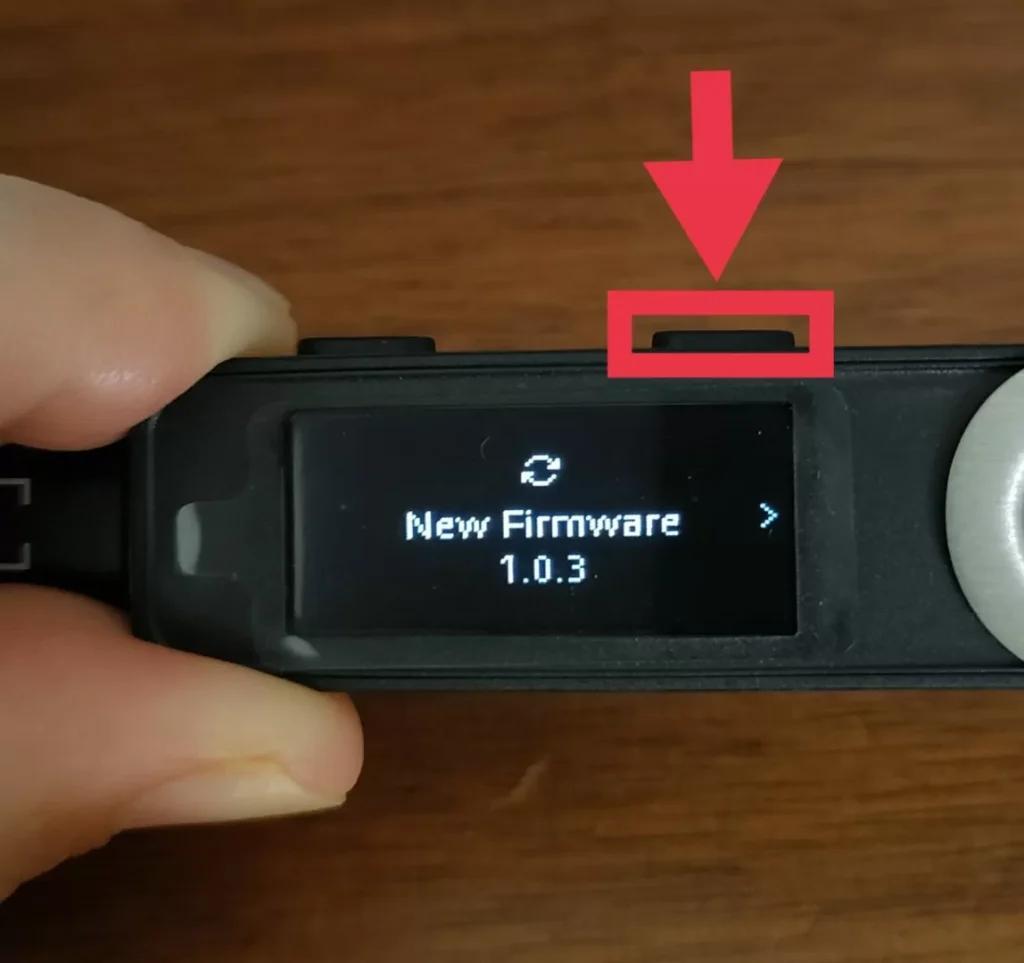
レジャーナノ本体の右ボタンを押して進みましょう。
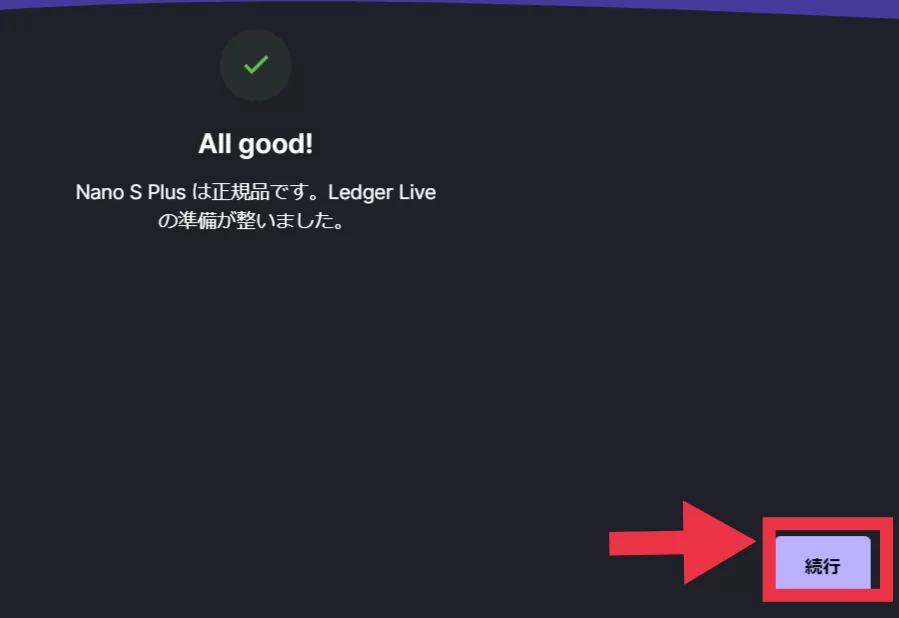
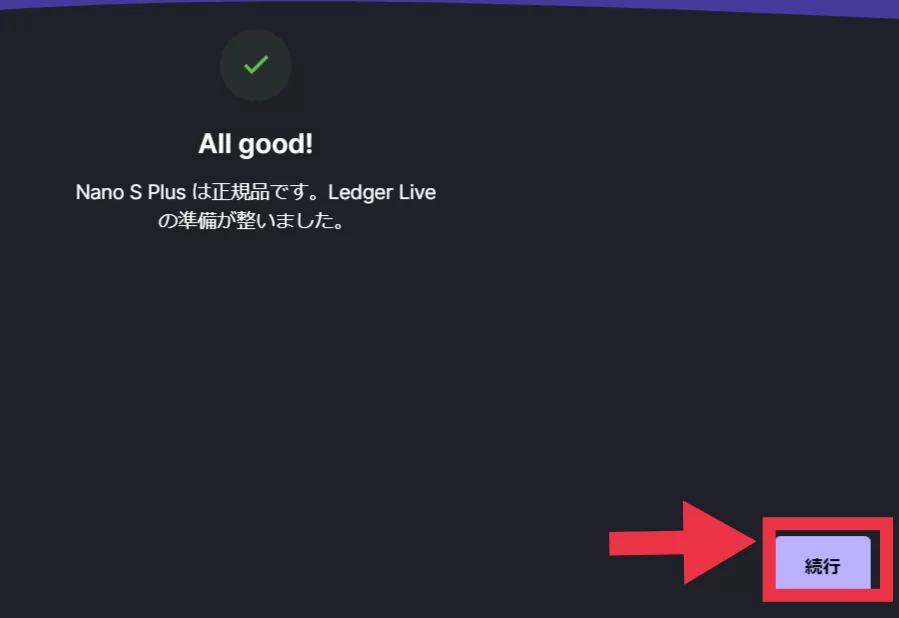
少し待ってこの画面が出たら完了です!
「続行」をクリックしたら、次が初期設定の最後のステップとなります!
⑥アカウントの追加
最後はアカウントを追加していきます!
アカウントとは、使いたい仮想通貨やNFTをまとめておくお財布のようなイメージです。
ビットコインを入れたければ、「Bitcoin」アカウント
イーサリアムやNFTを入れたければ、「Ethreum」アカウント
メタマスクを持っている方は、メタマスクのネットワークを追加する感じですね。
メタマスクについてはコチラをチェック⬇️


まずアカウントの追加の前にアップデートがあればやっておきましょう。
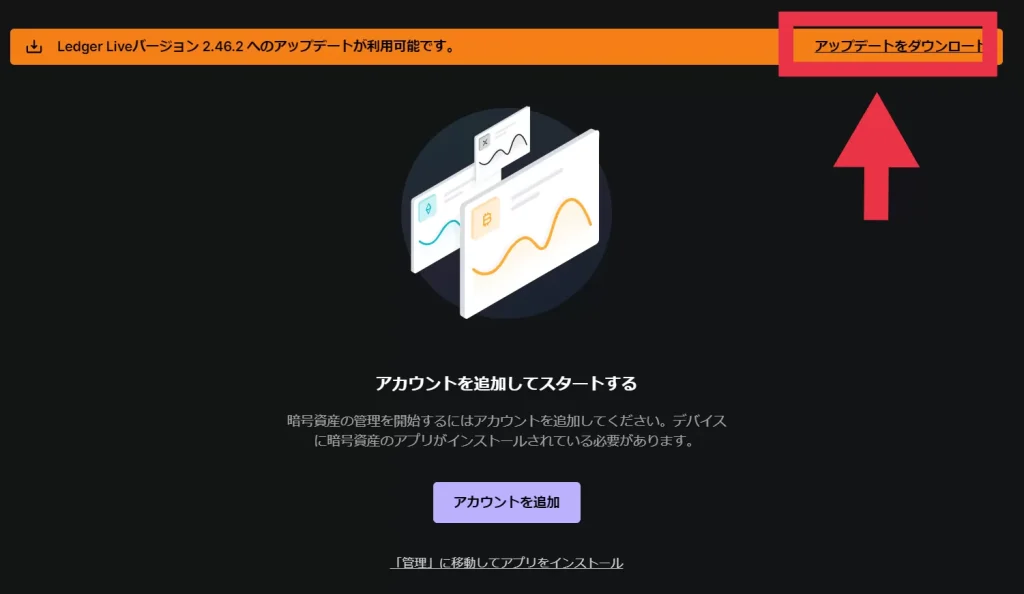
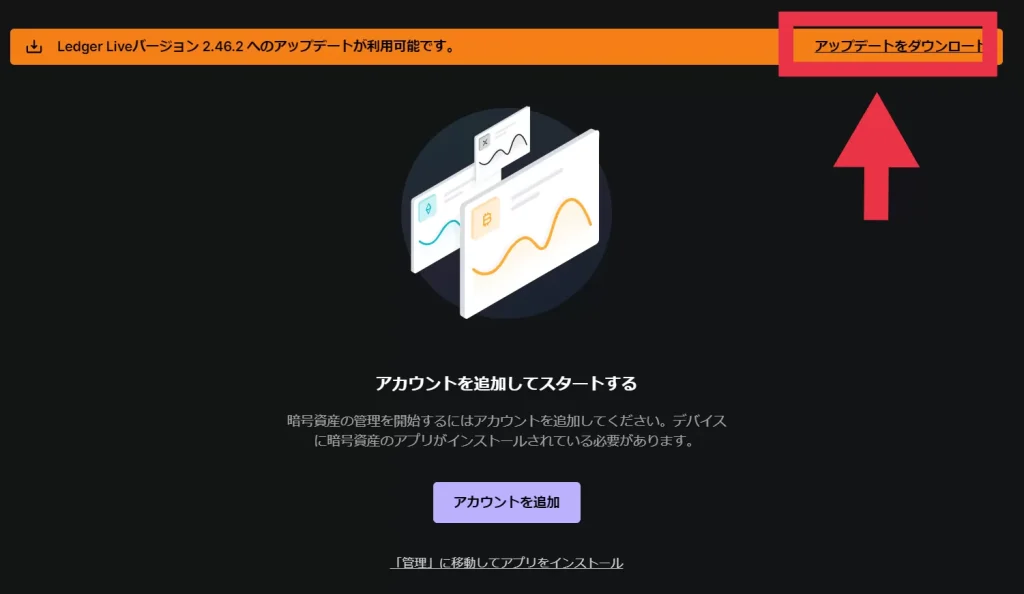
『アップデートをダウンロード』をクリック。
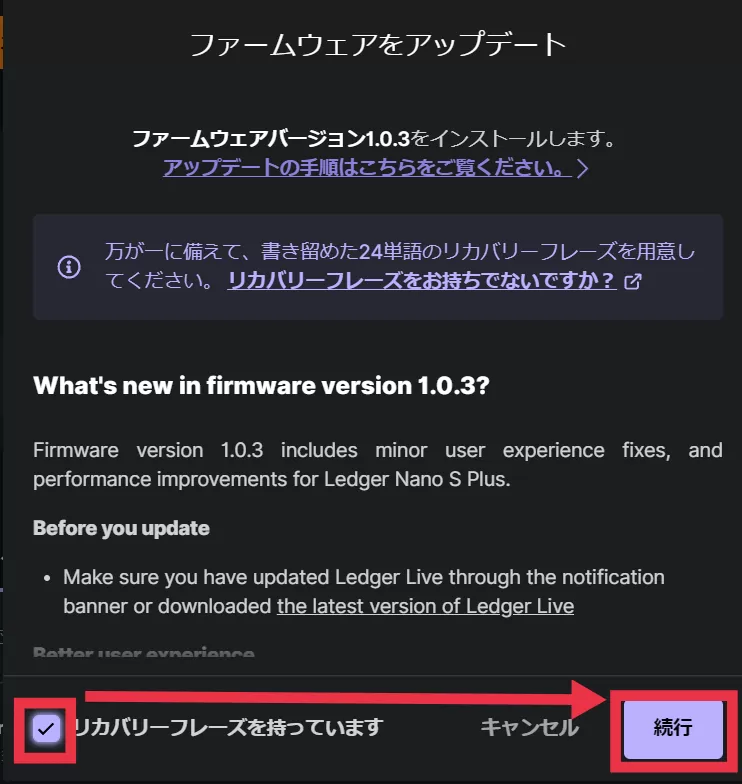
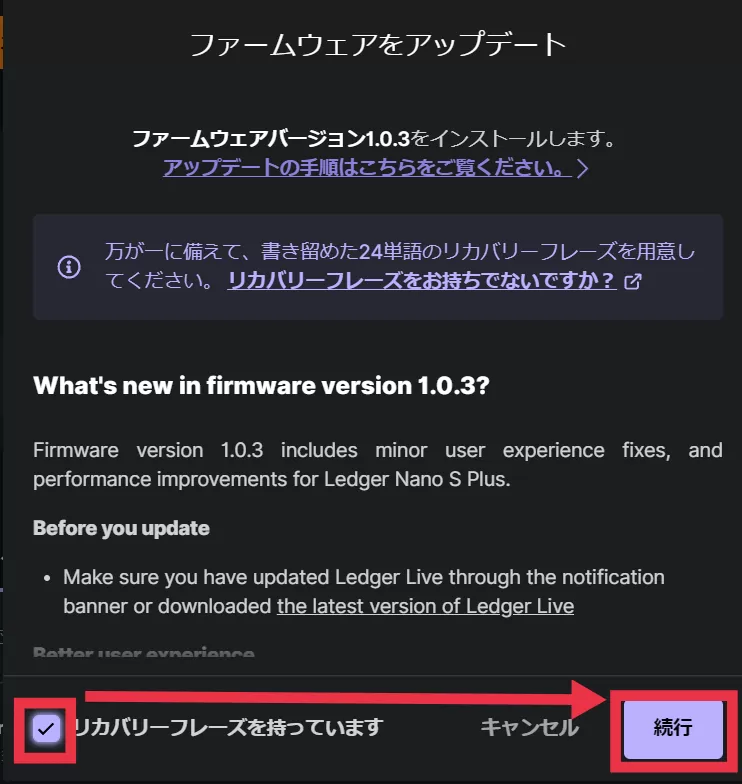
「リカバリーフレーズを持っています」にチェッ
クを入れて、『続行』をクリックします!
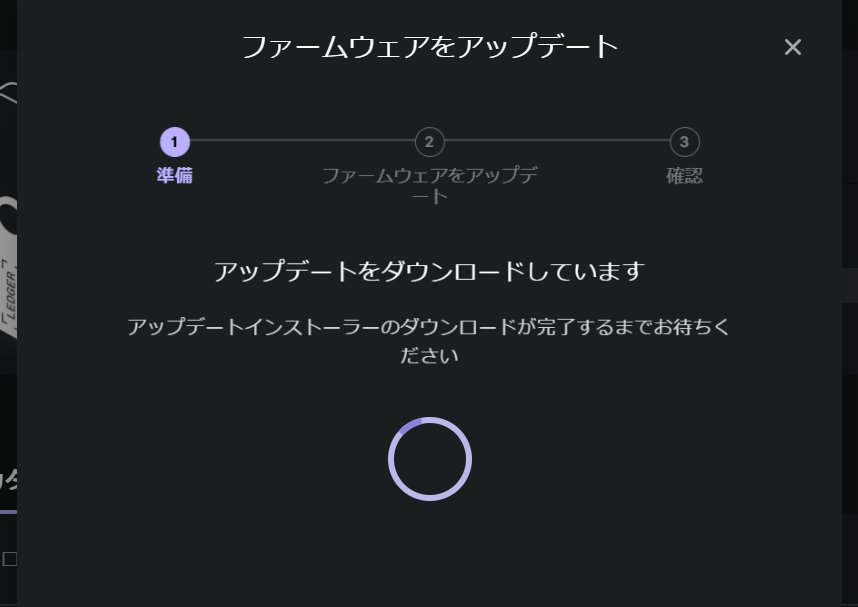
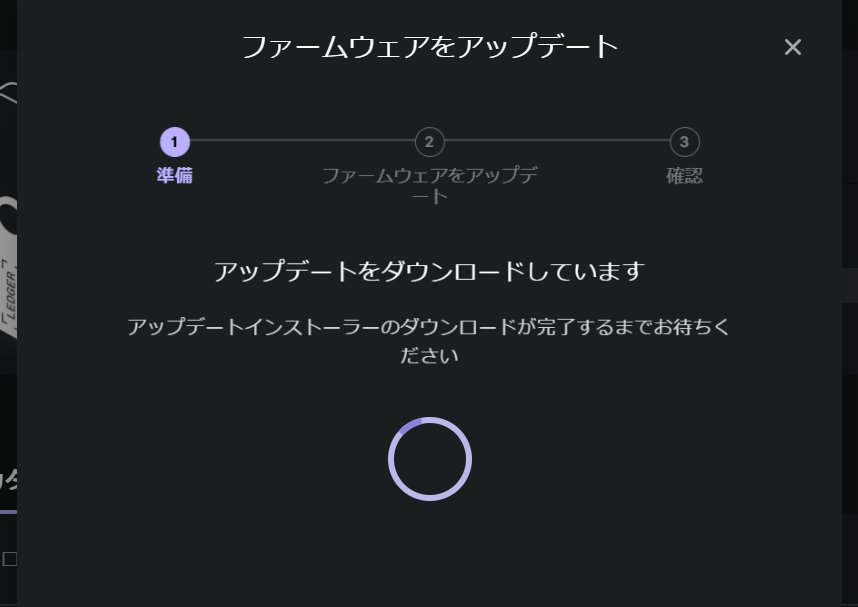


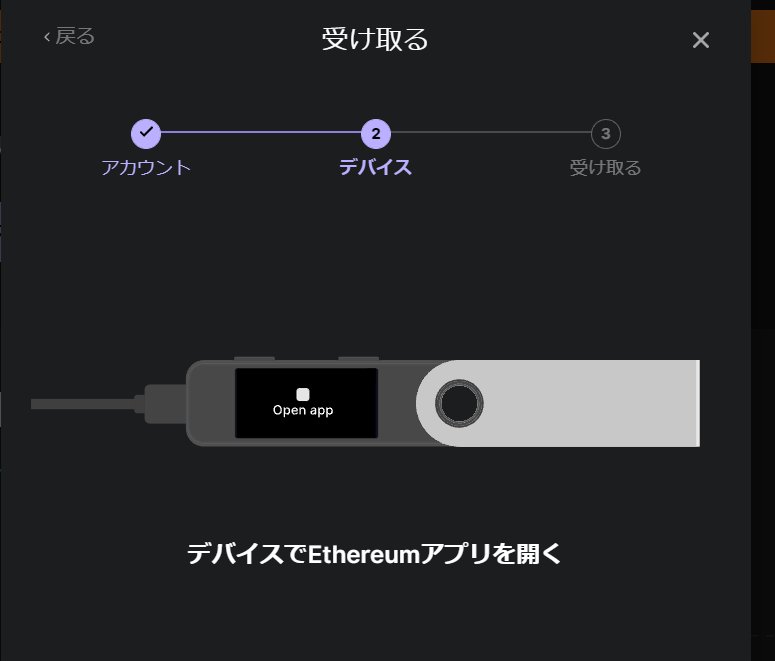
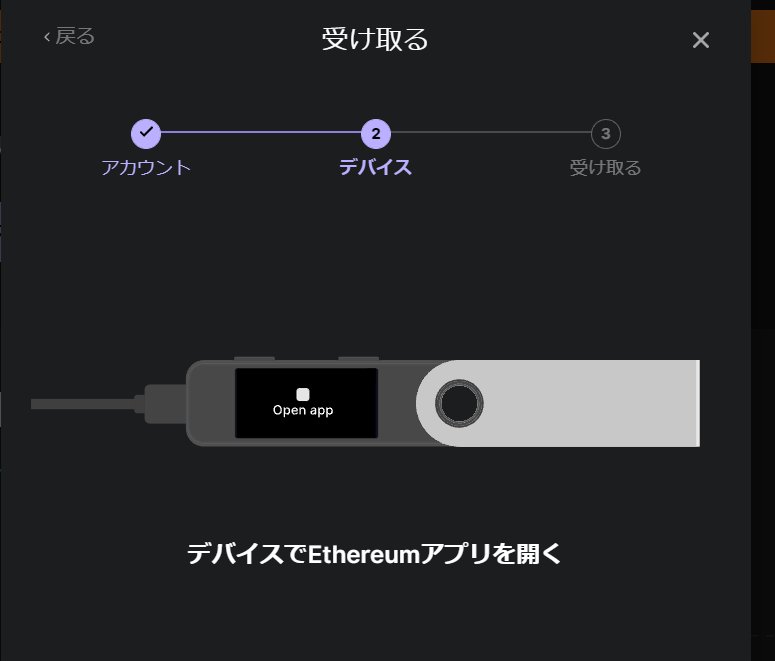
この画面がでたら、レジャーナノ本体のピンコードを入力しましょう。


これでアップデートは完了しました!
続いては、アカウントを追加していきます。
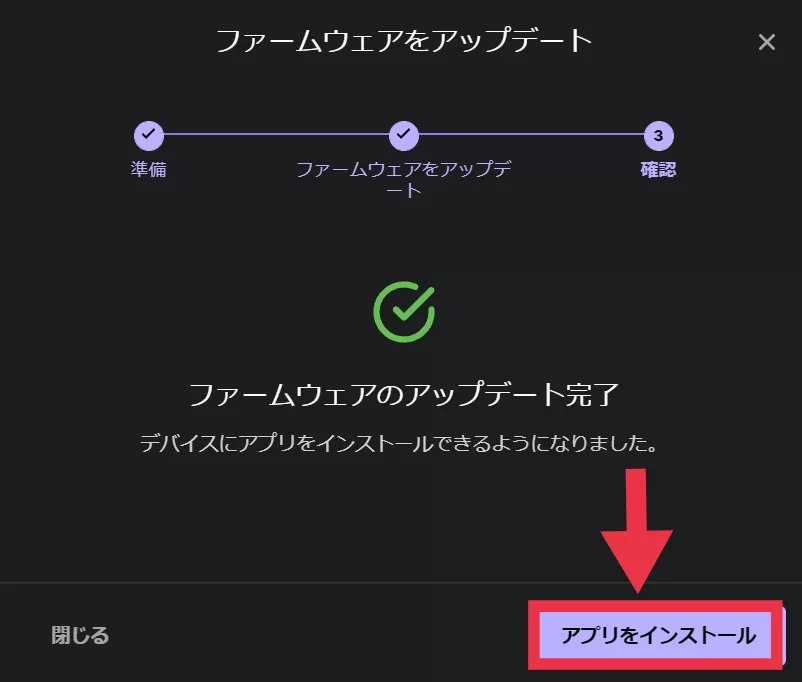
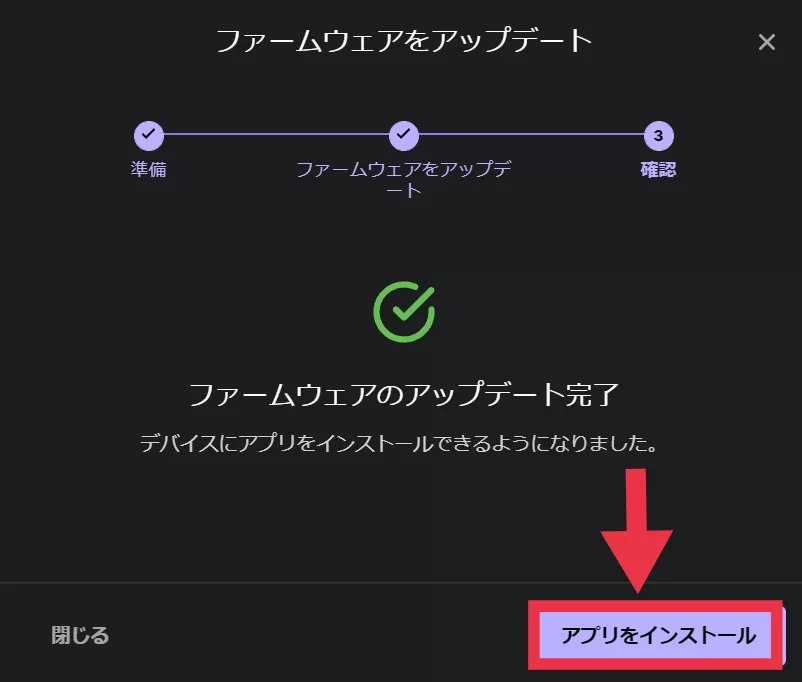
『アプリをインストール』をクリック。
今回はイーサリアムを追加しますね。
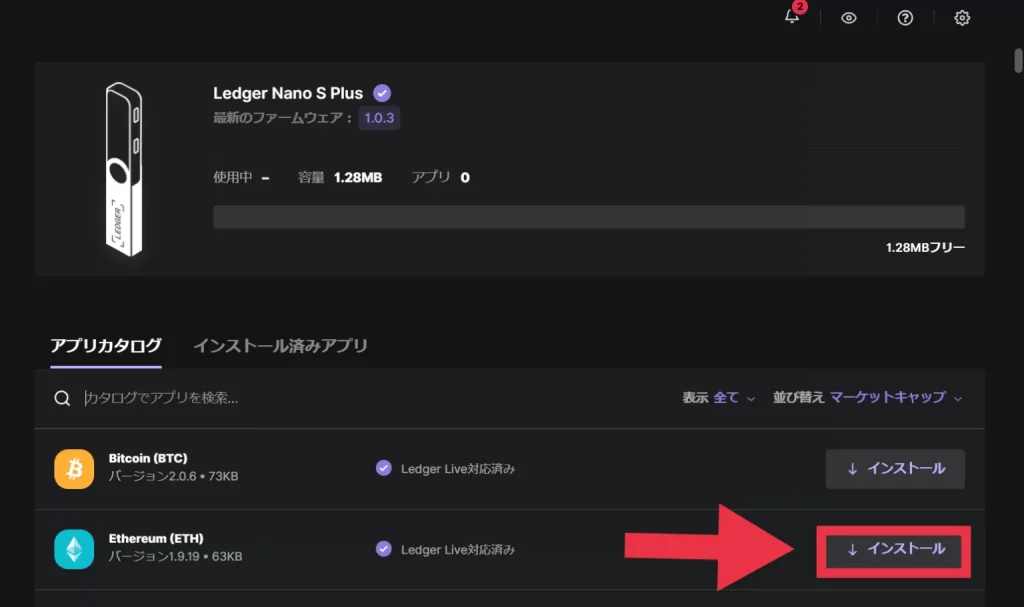
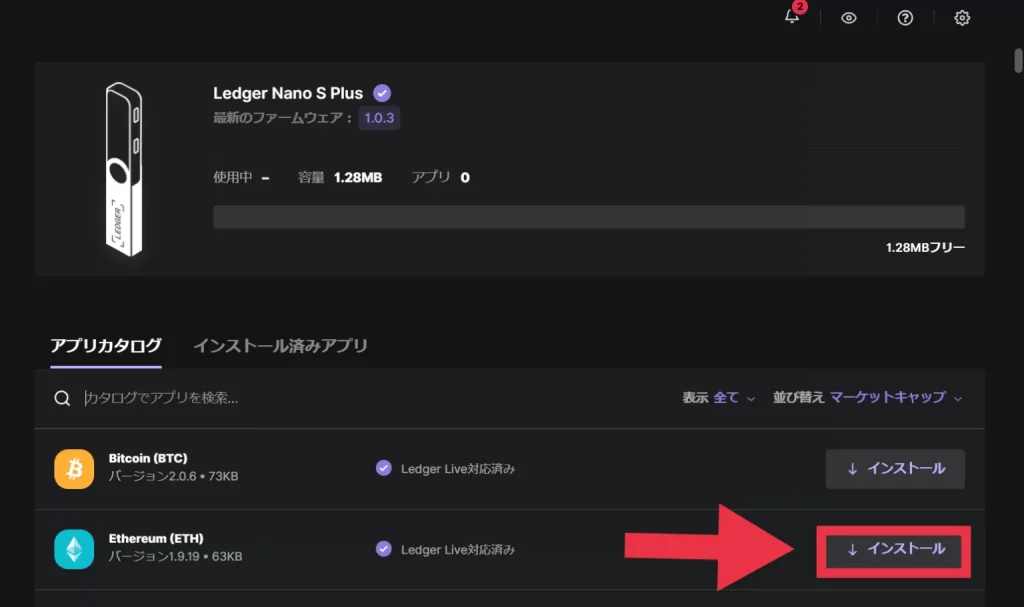
Ethereumの右側の『インストール』をクリックします。
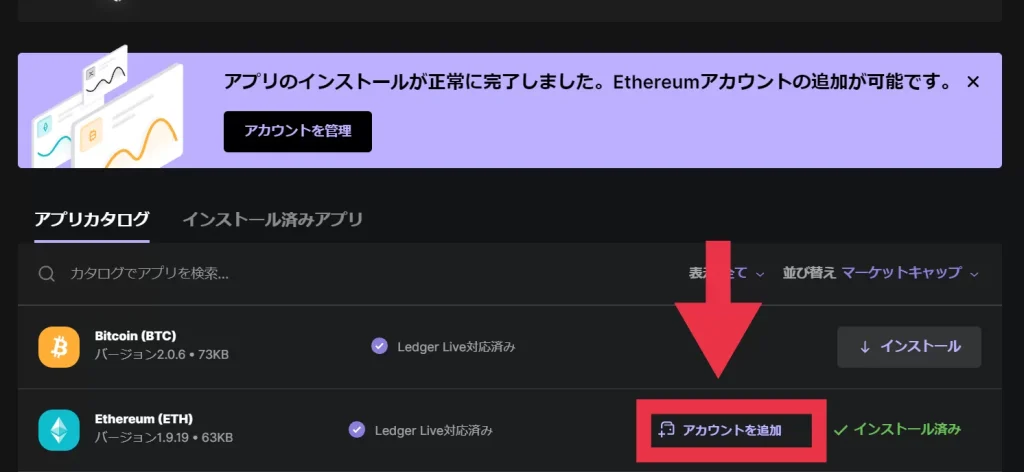
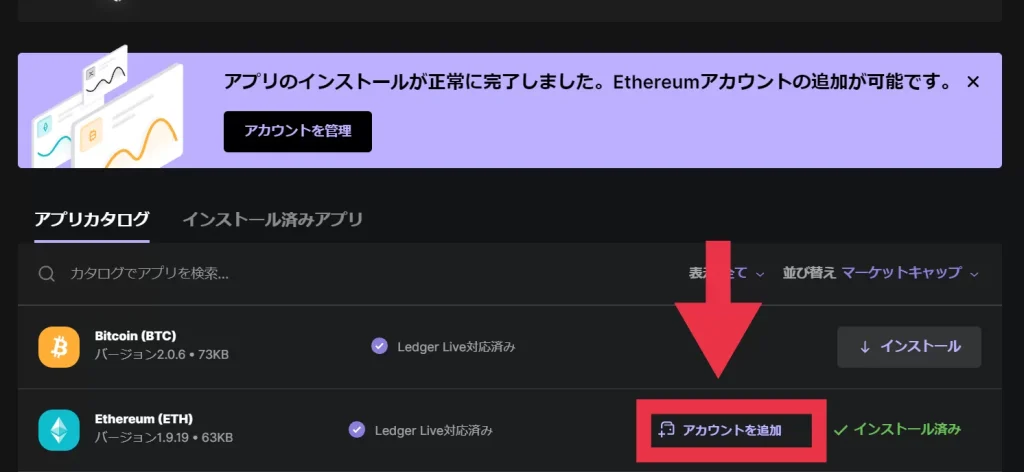
『アカウントの追加』とでてくるので、クリックします!
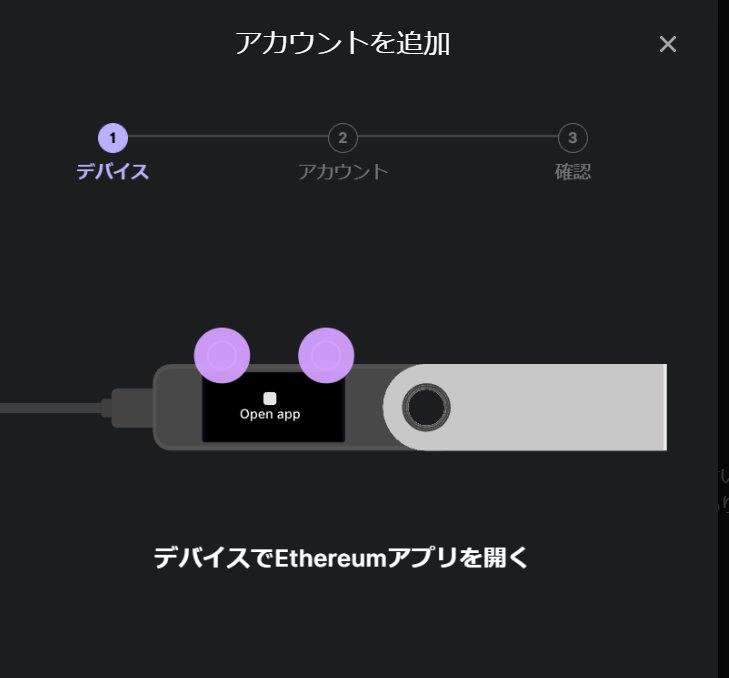
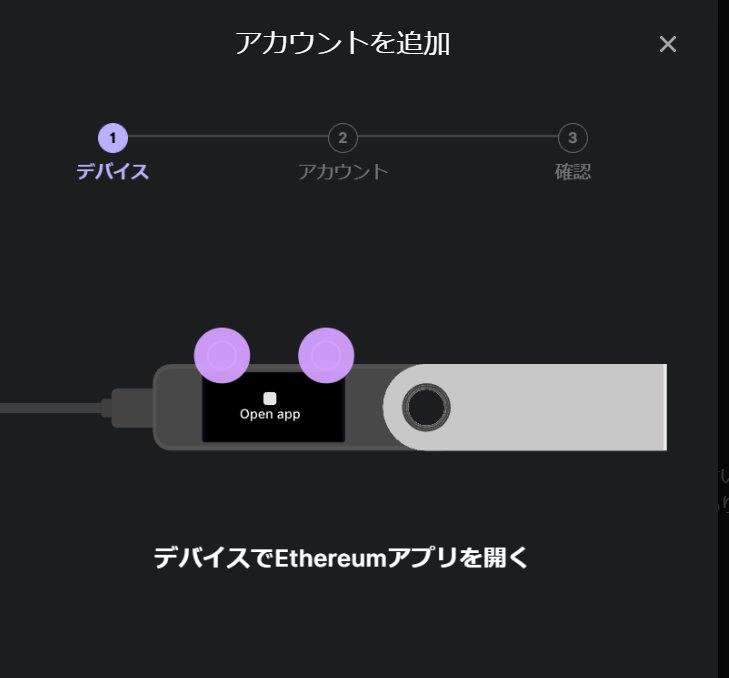
つづいてレジャーナノ本体を操作します。
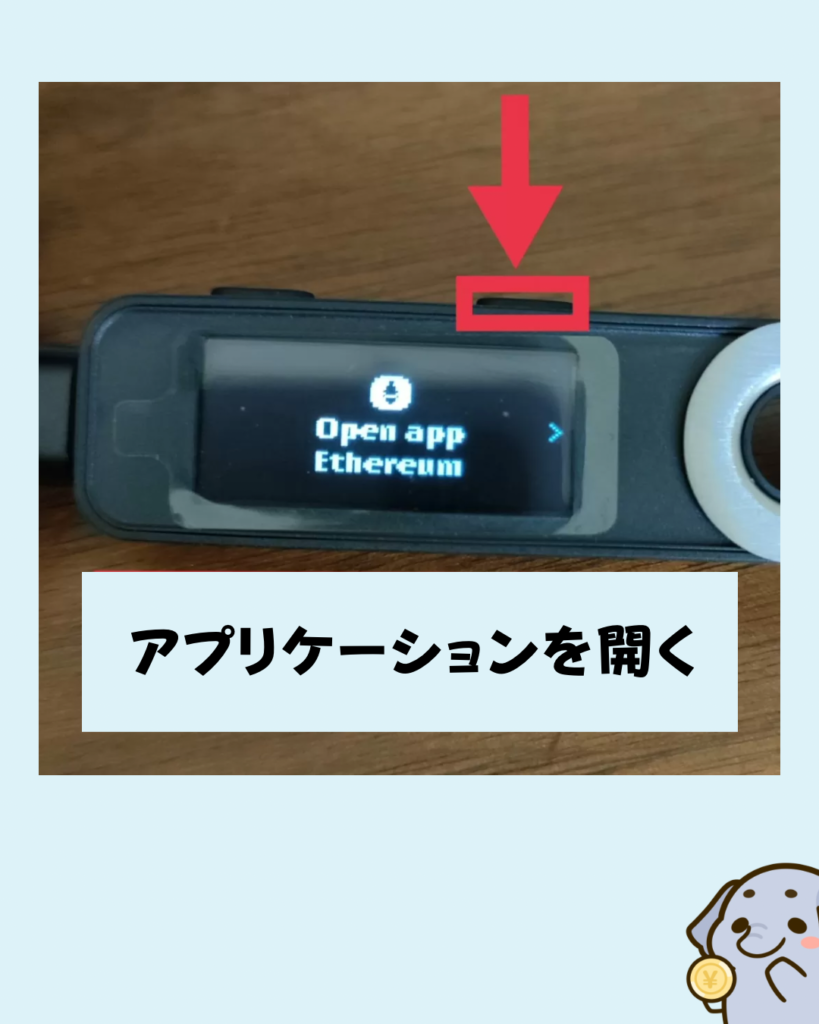
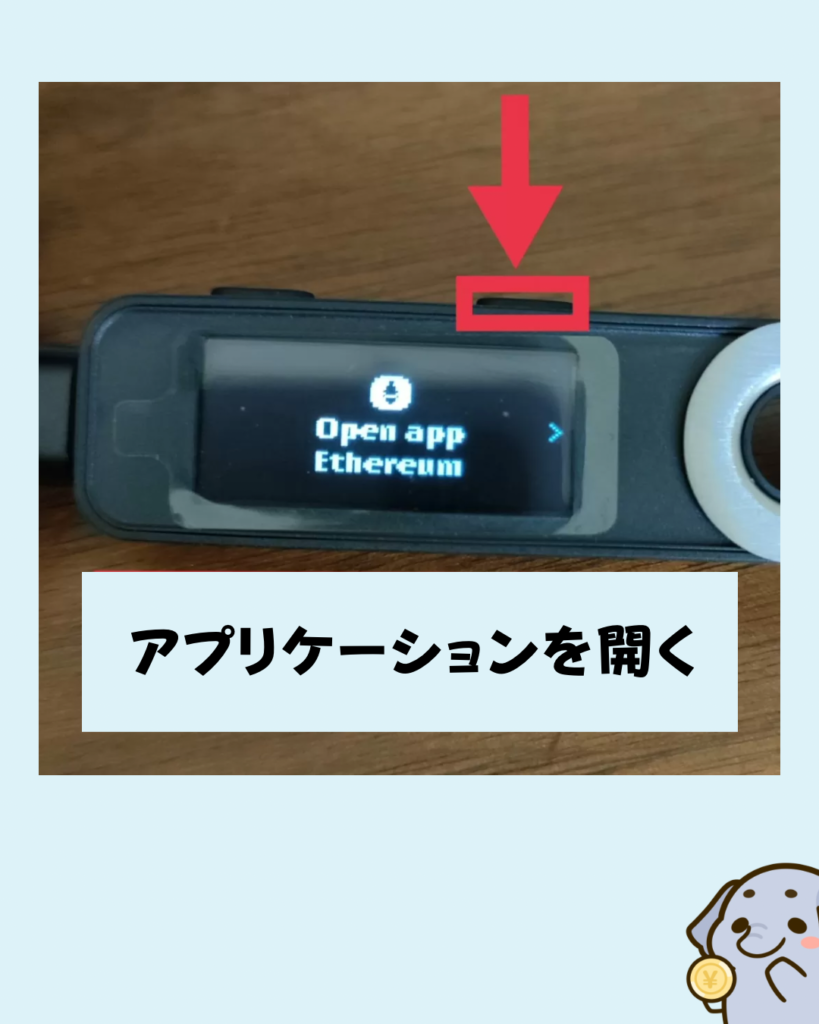
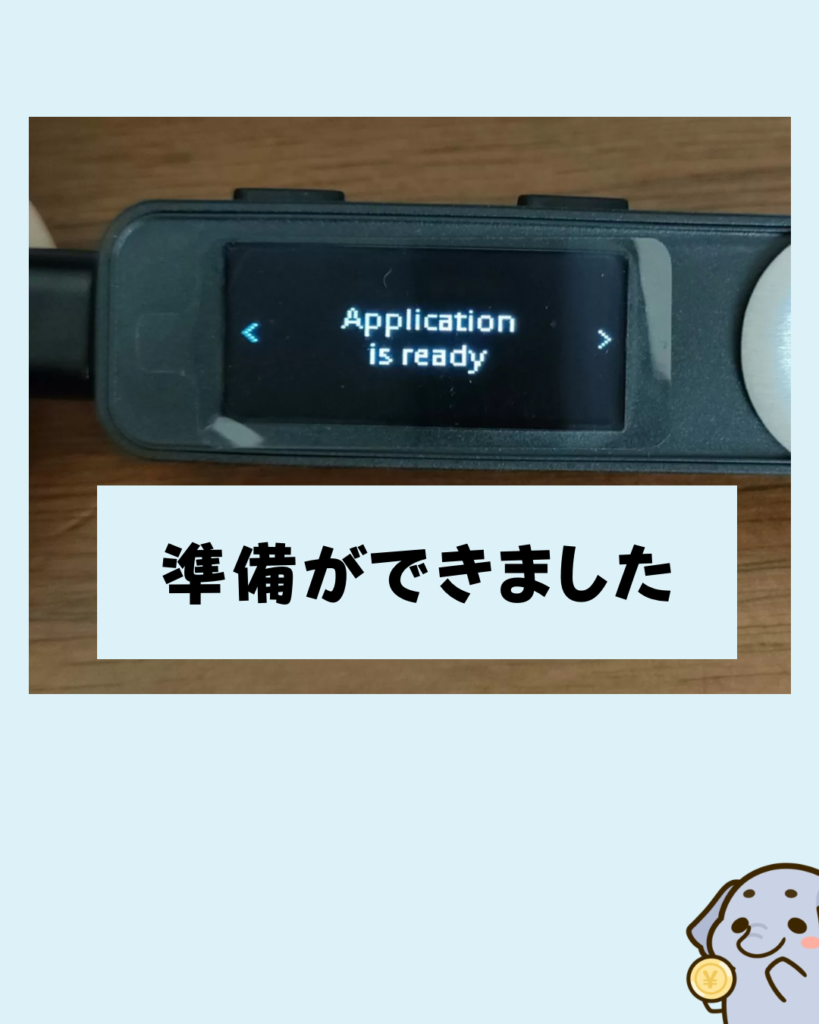
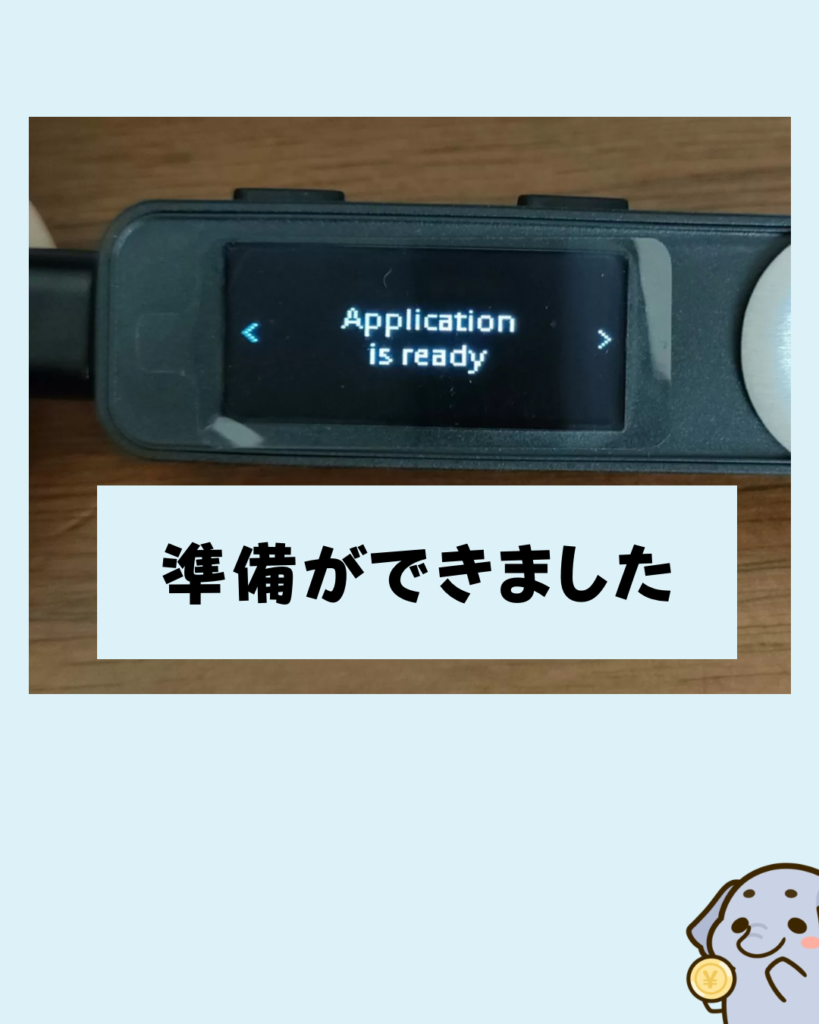
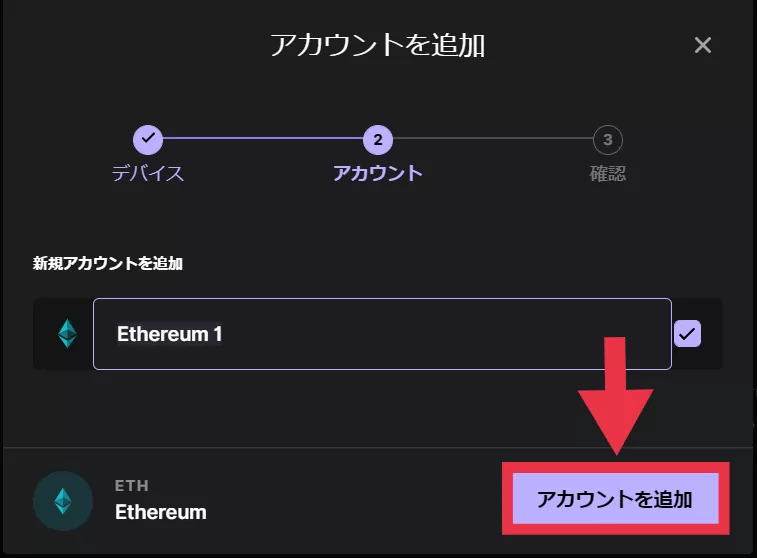
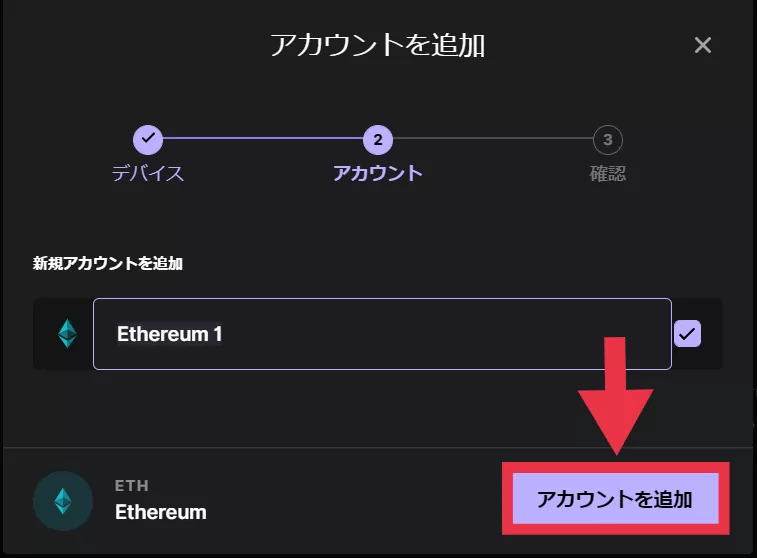
パソコン画面の『アカウントを追加』をクリックします。
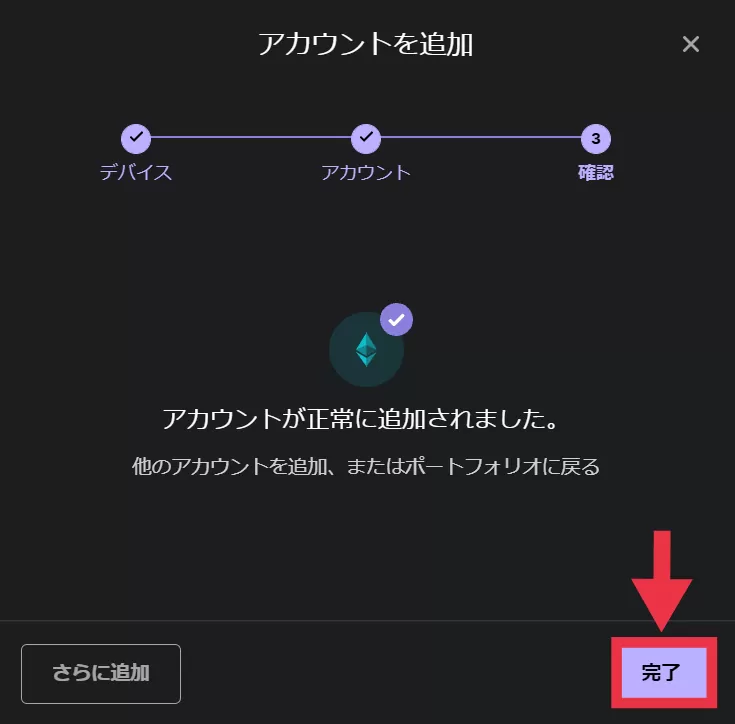
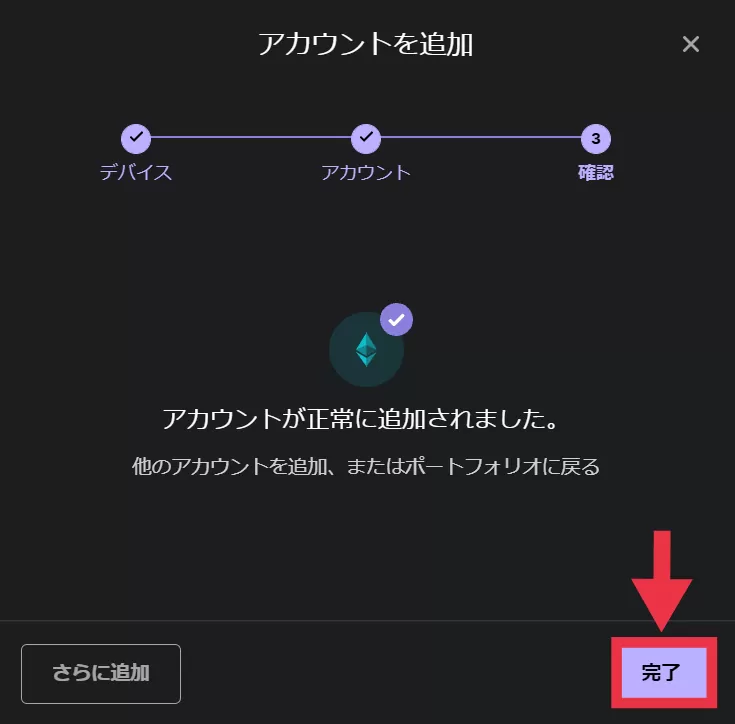
これでイーサリアムアカウントが追加されました。
『完了』をクリックしましょう。
これで初期設定は完了となります!
レジャーナノプラスSプラスにNFTを送る方法
① 受信アドレスの確認
まずはレジャーナノの「受信アドレス」を確認していきましょう!



受信アドレスとは銀行の口座番号のようなものだゾウ〜
コチラの受信アドレス宛に仮想通貨やNFTを送ります。
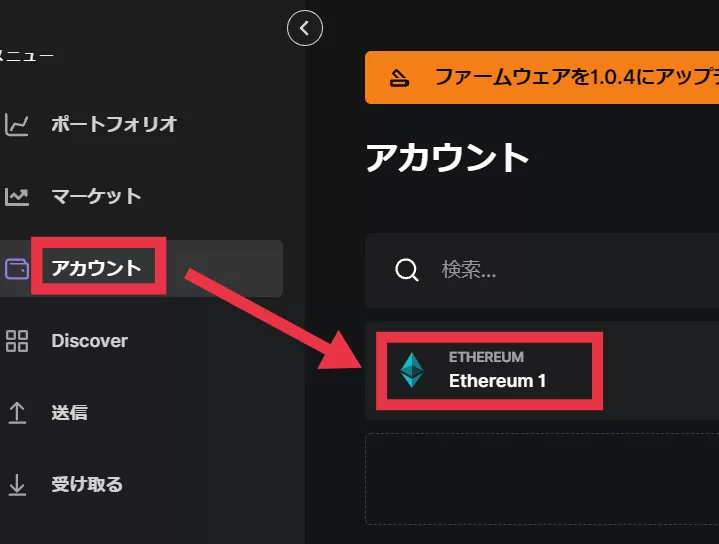
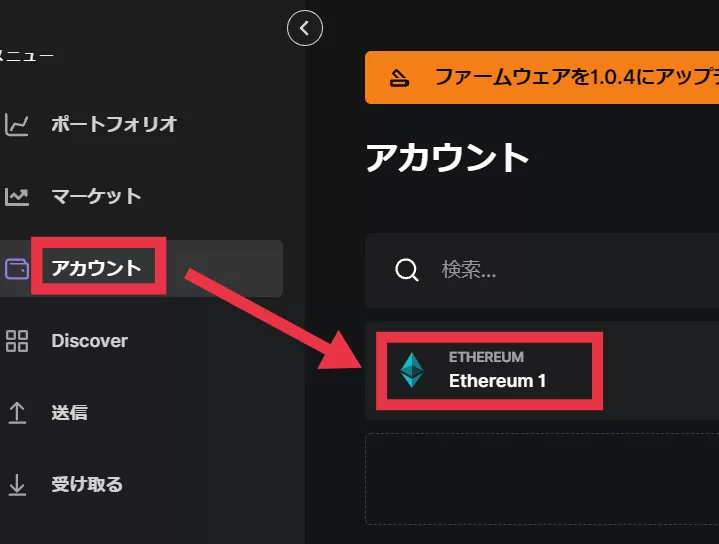
『アカウント』→『Ethreum1』の順にクリックしましょう。
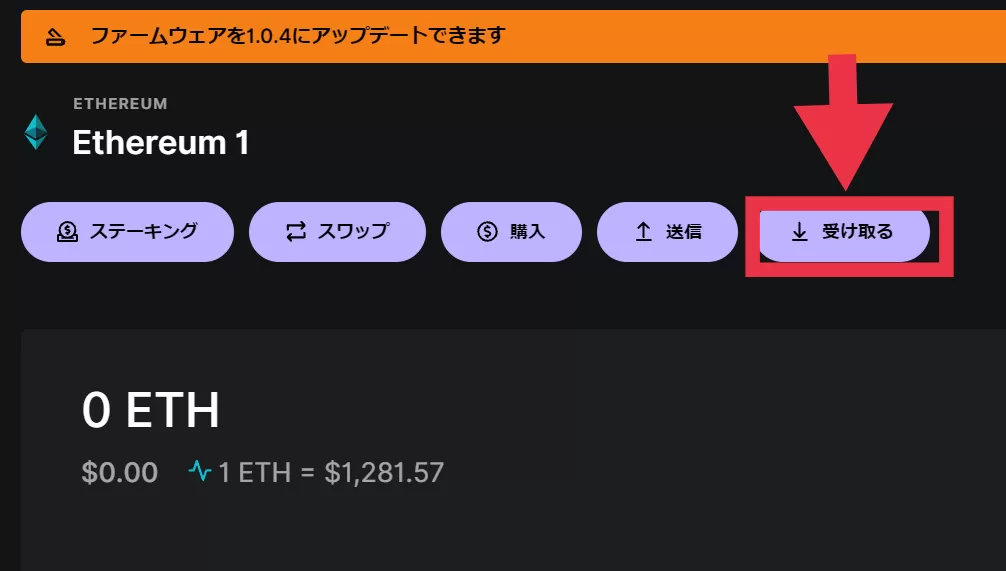
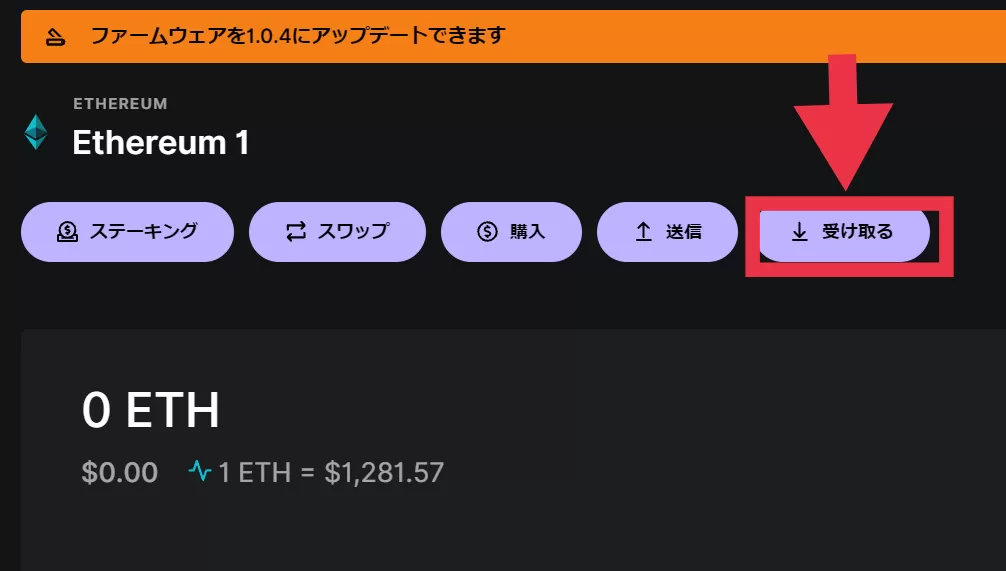
『受け取る』をクリック。
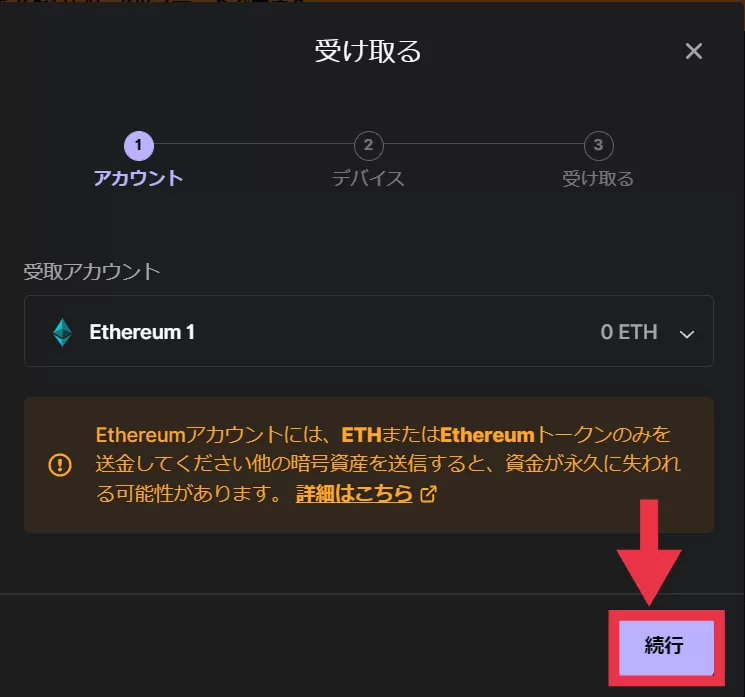
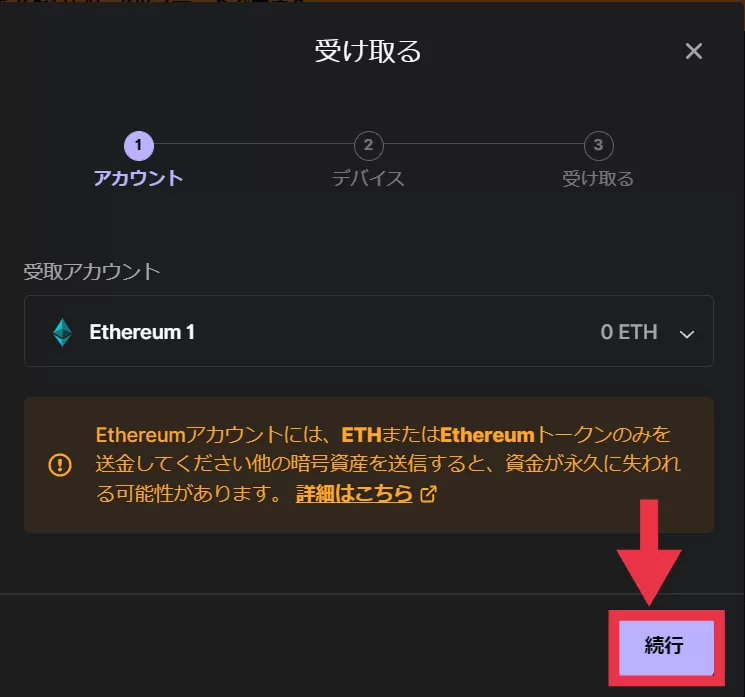
『続行』をクリック。
つぎにレジャーナノ本体を操作します。
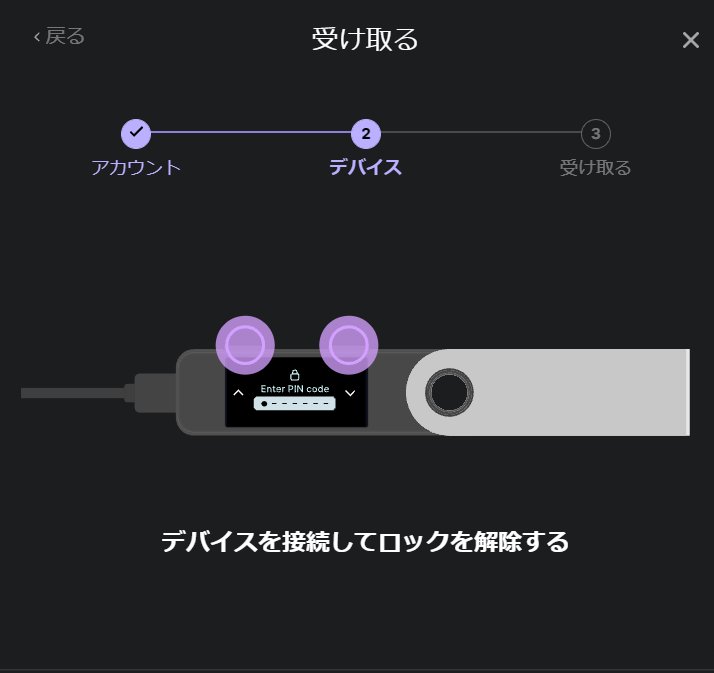
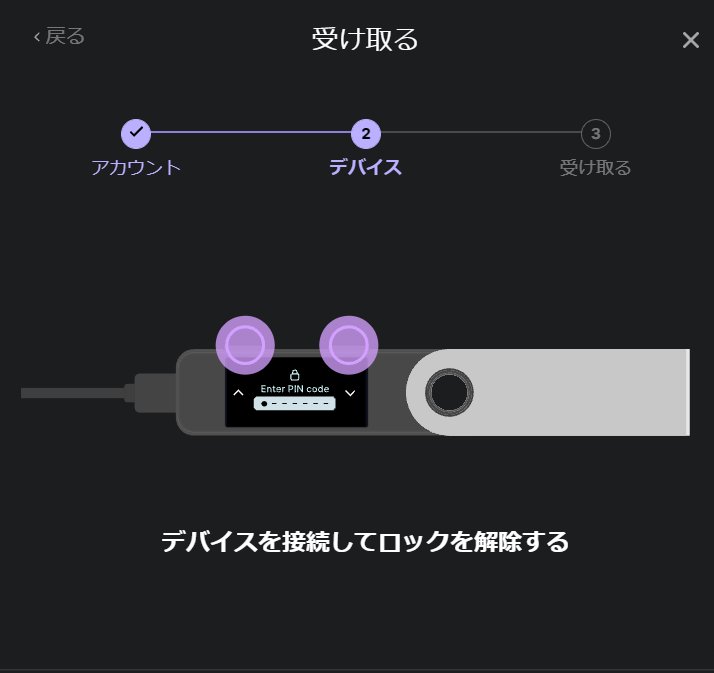


左右のボタンでピンコードを入力して、両方のボタンを同時押しで決定しましょう!
すると、パソコンの画面がこちらに変わります。
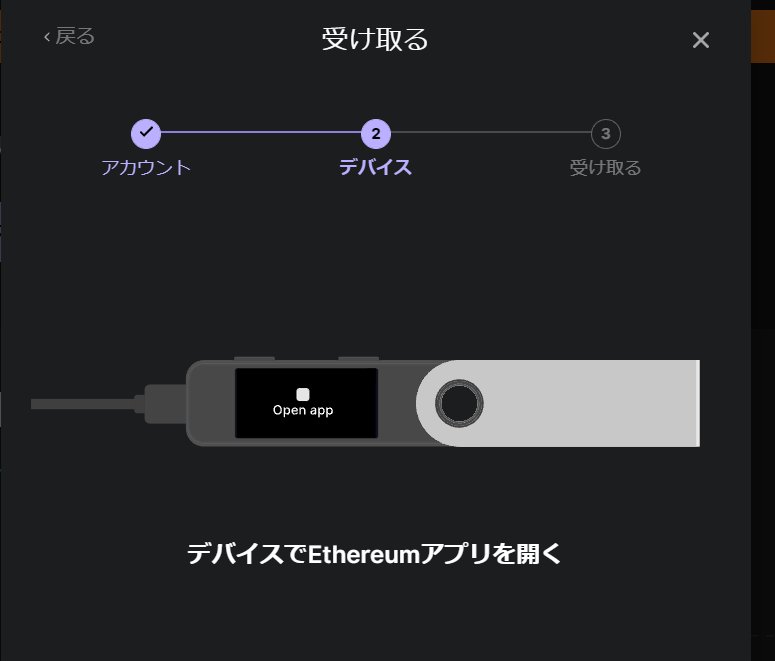
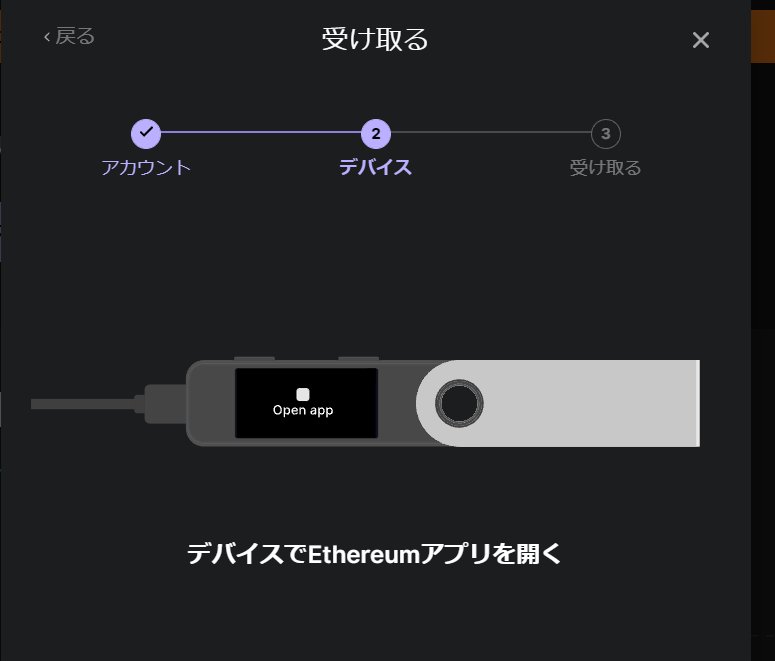
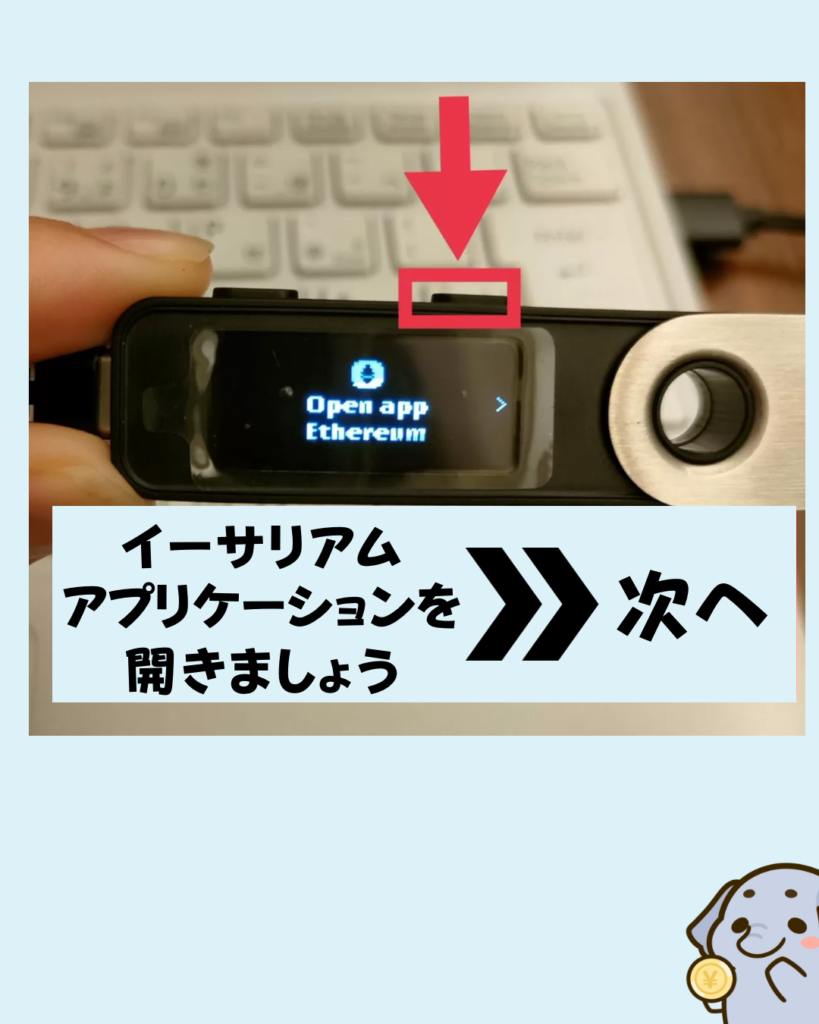
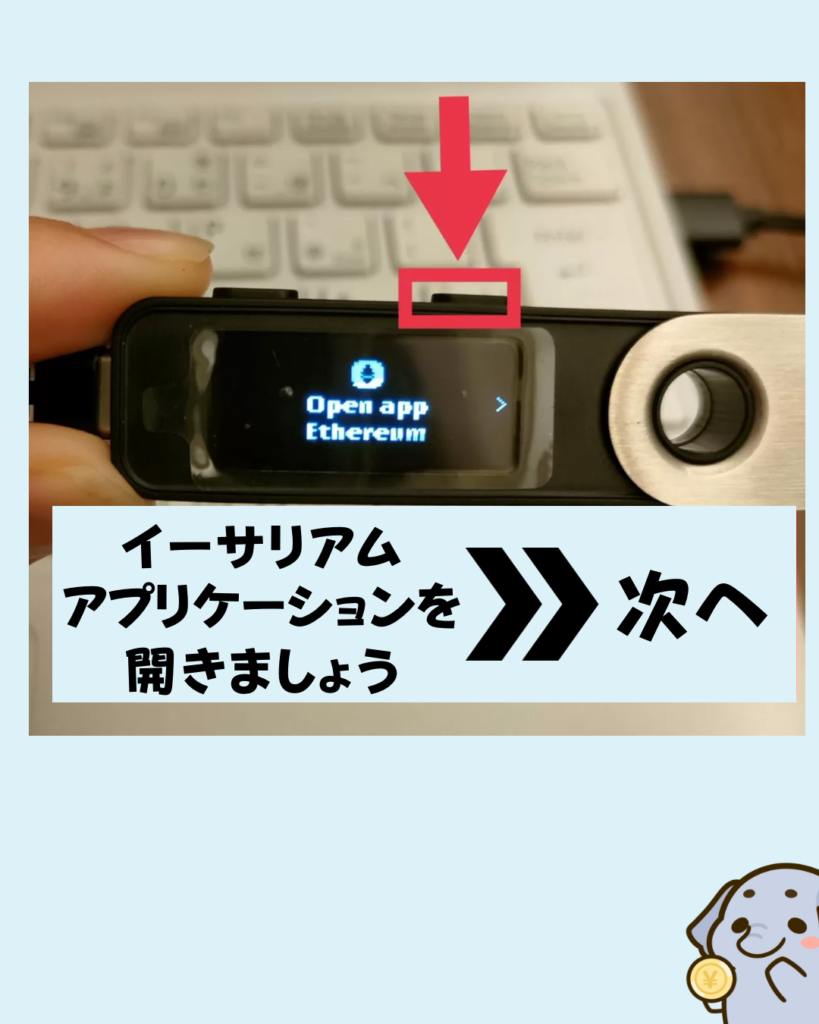
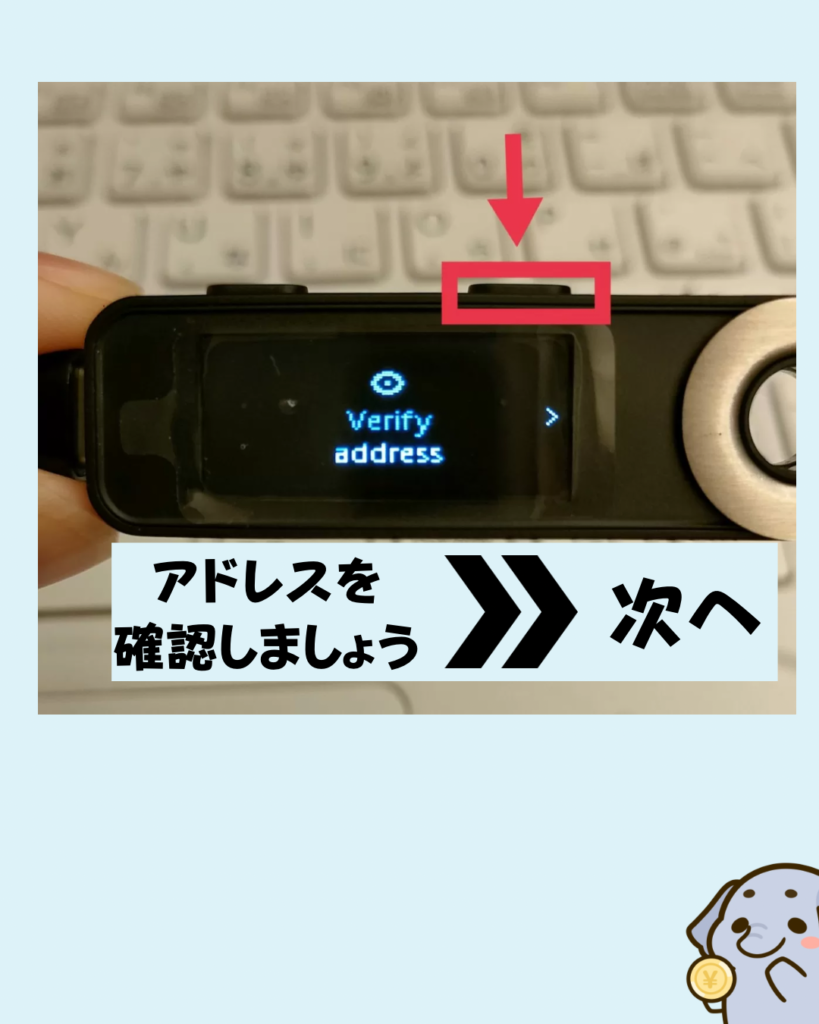
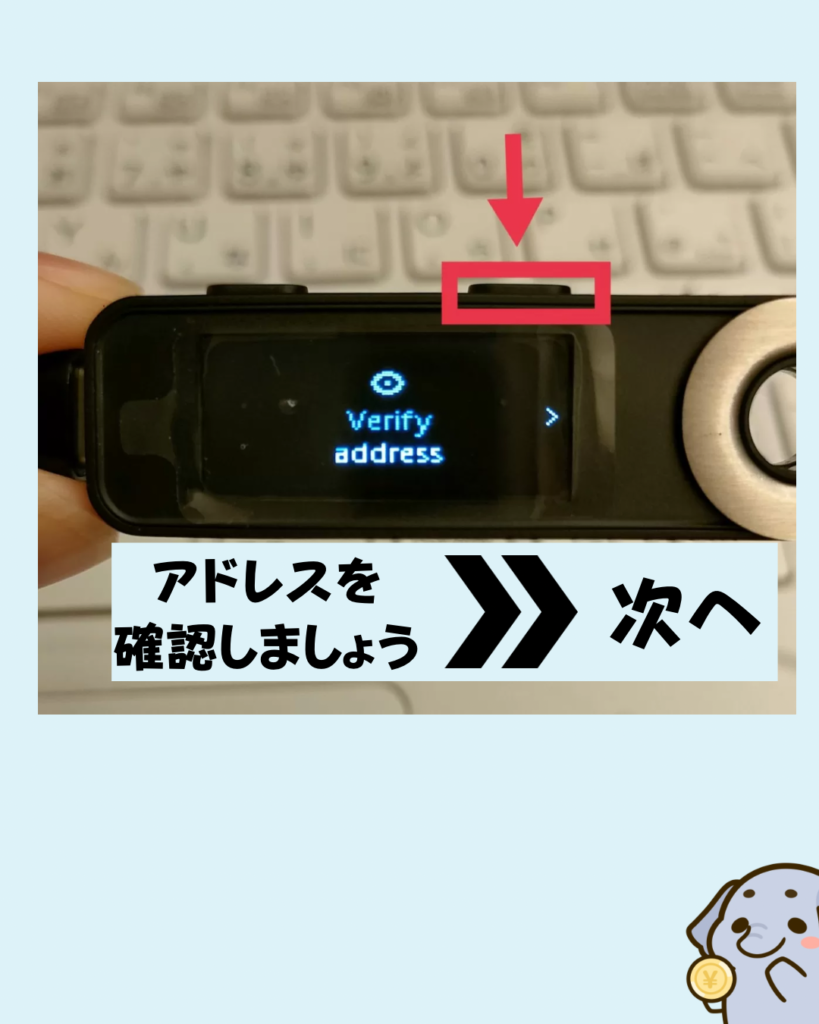
右側のボタンを押して、「次へ」
次の画面にアドレスが出てきます。
パソコンの画面に出ているアドレスとレジャーナノ本体のアドレスが同じかどうか確認しましょう。
-3-819x1024.png)
-3-819x1024.png)
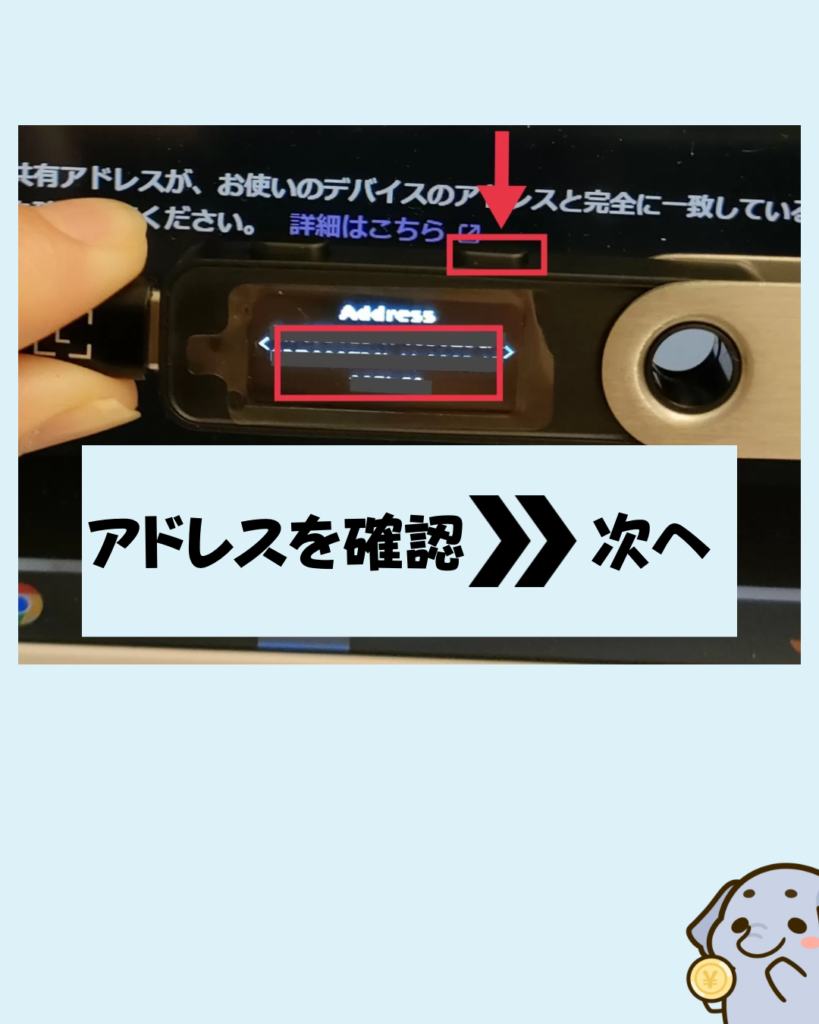
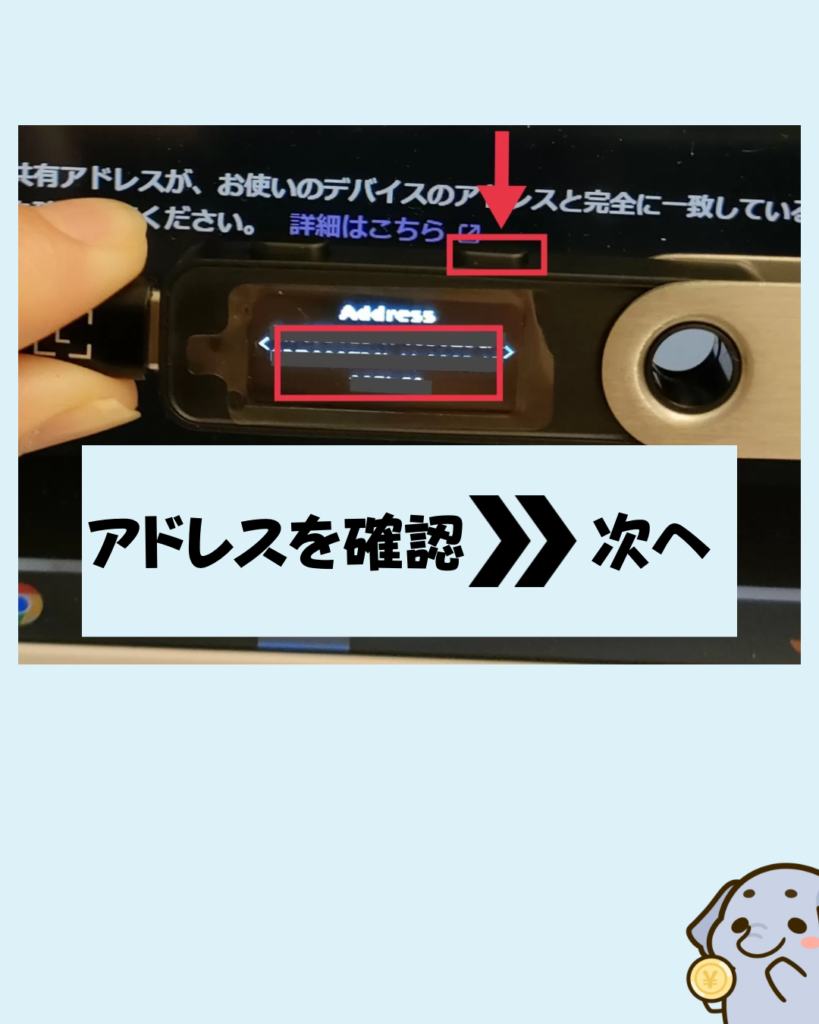
確認できたら、パソコン画面のコピーボタンをクリックします。
レジャーナノ本体の右側ボタンを押して次へ。
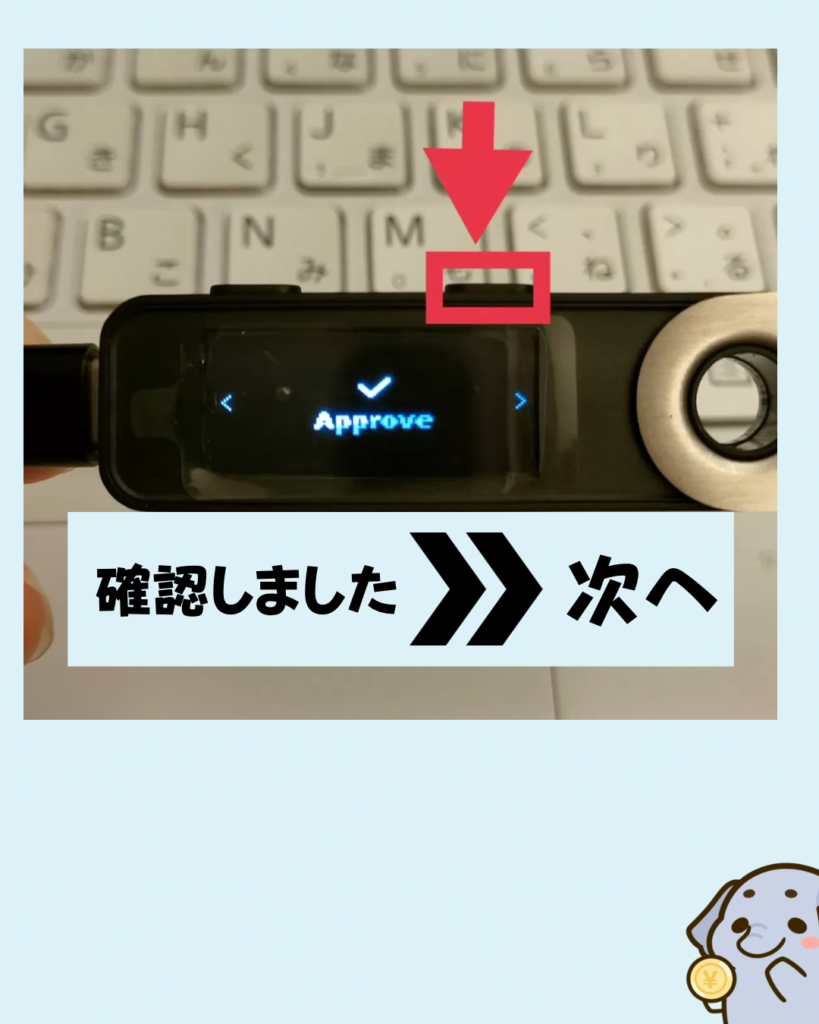
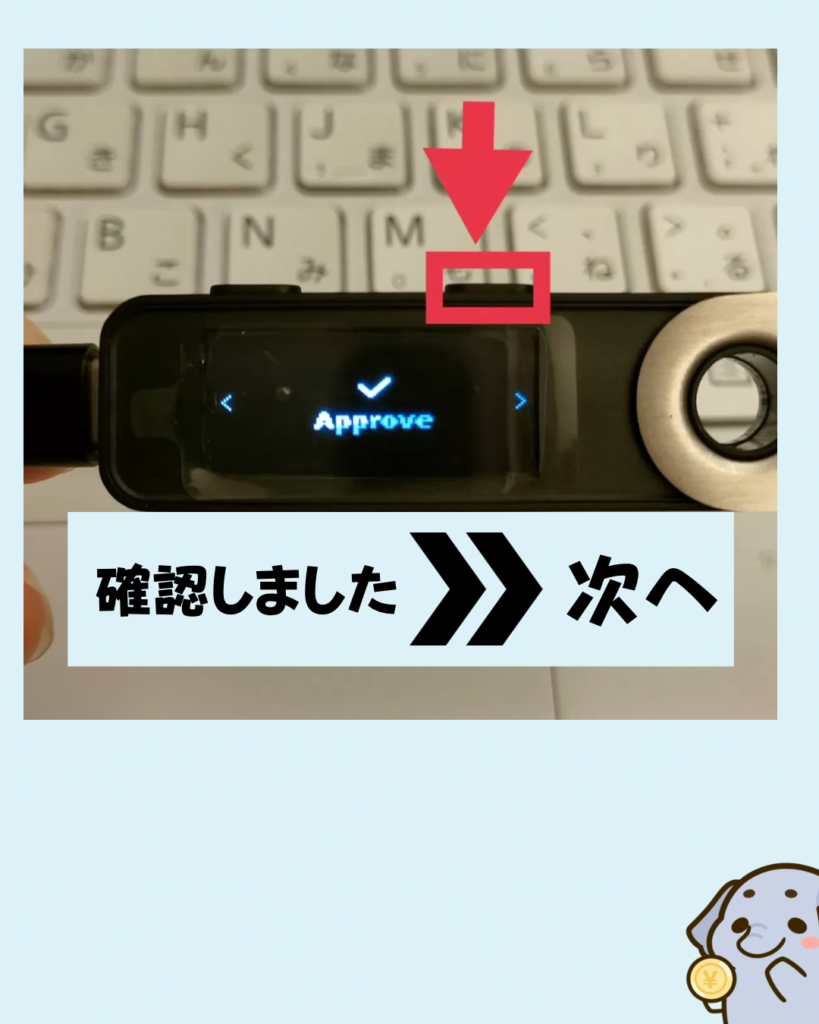
もう1度右側ボタンを押しましょう。
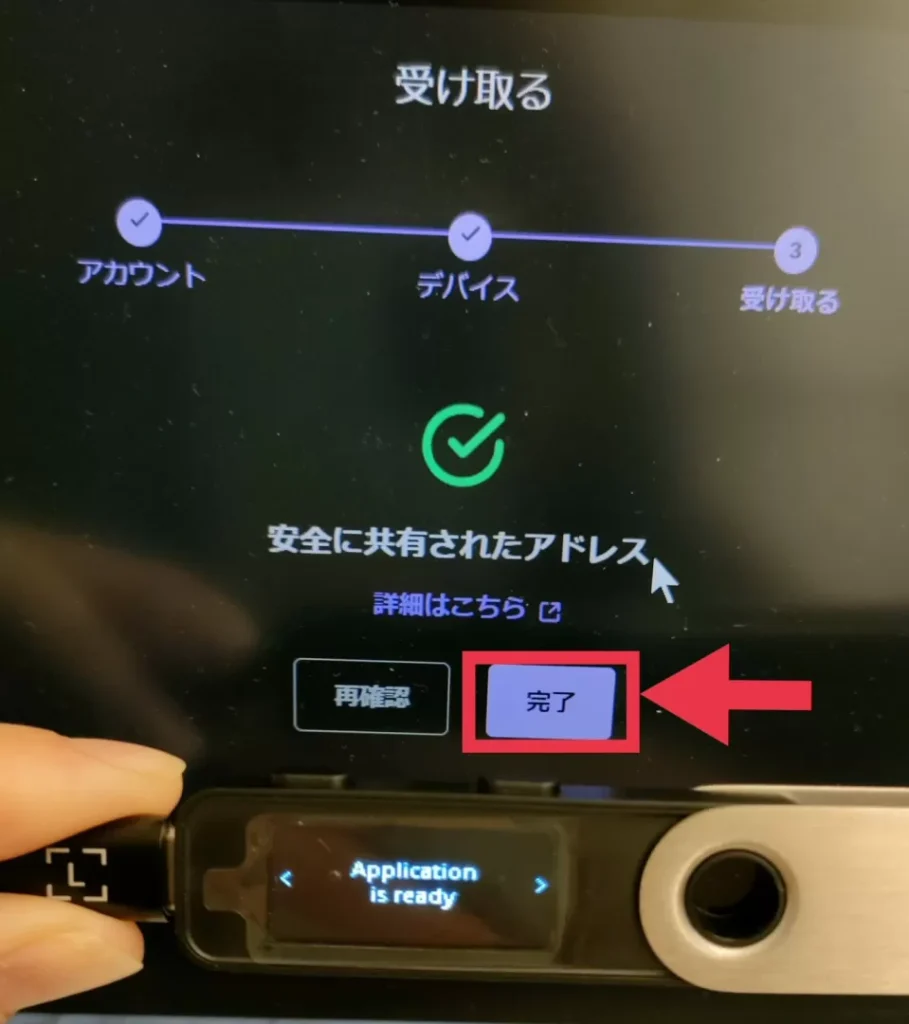
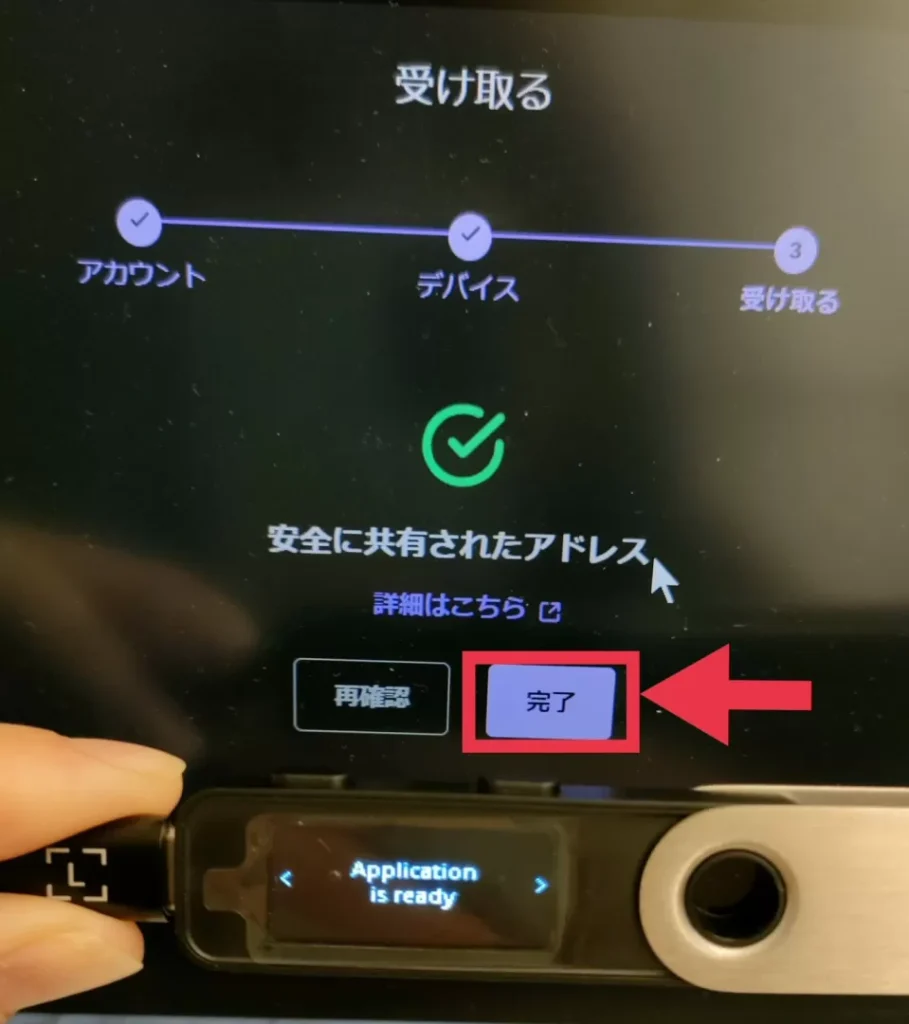
パソコンにこの画面がでたら『完了』をクリックしましょう!
②オープンシーから送信
つぎはOpenSeaからNFTを送ります。
まずはOpenseaを開きましょう。
正しいURLは「https://opensea.io」です。



検索すると詐欺サイトがでることもあるので注意するゾウ〜
必ず確認してください!
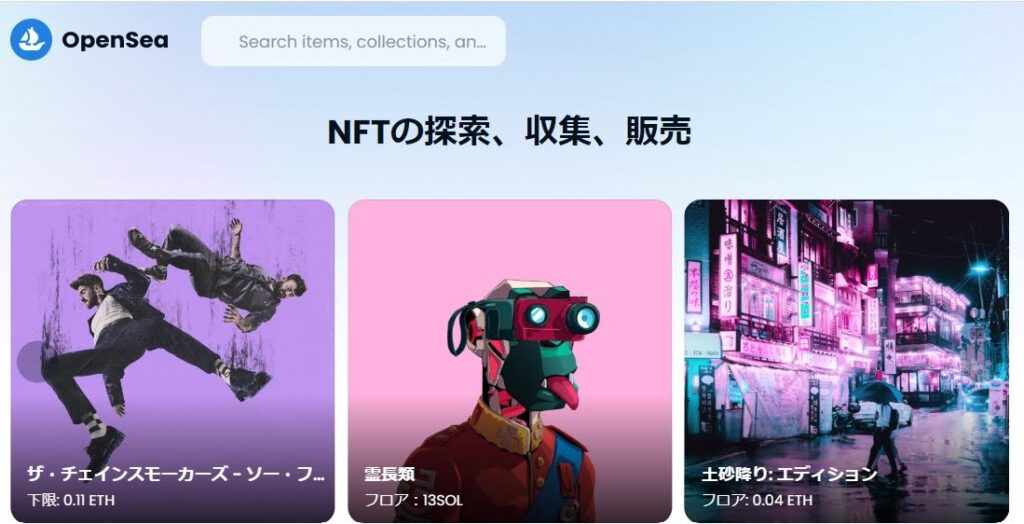
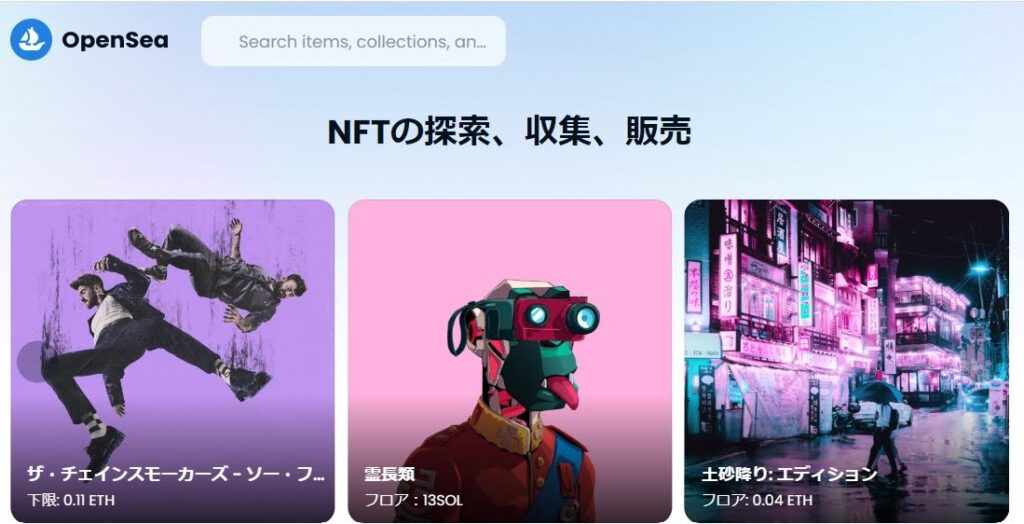
Openseaが開けました✨
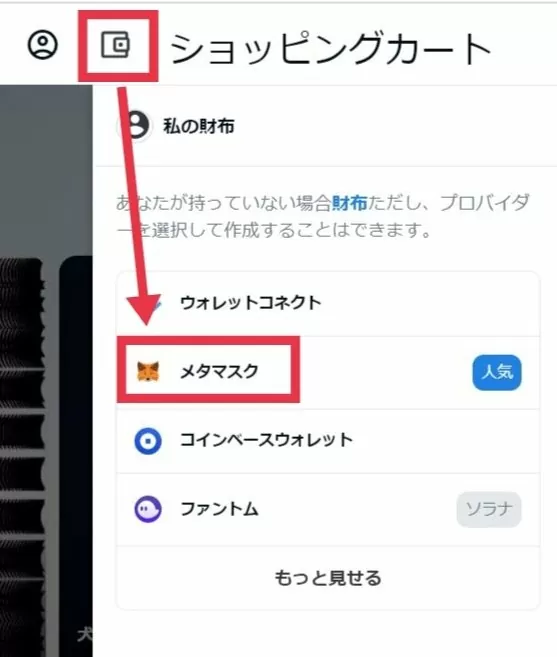
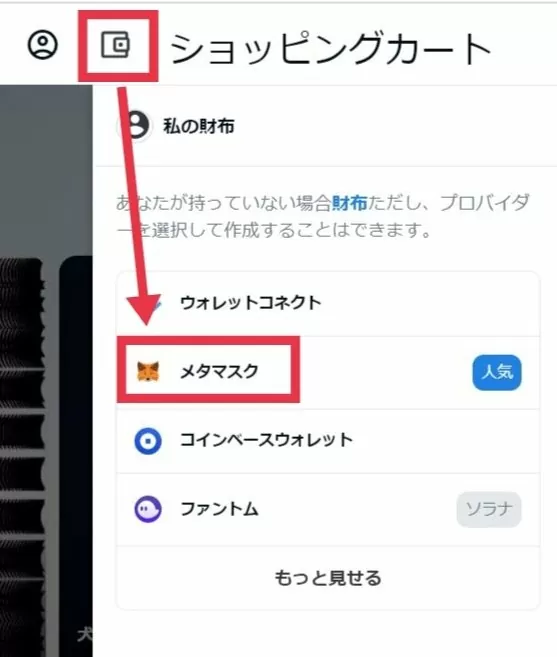
右端の「おサイフマーク」→「メタマスク」を順番にクリックしていきます!
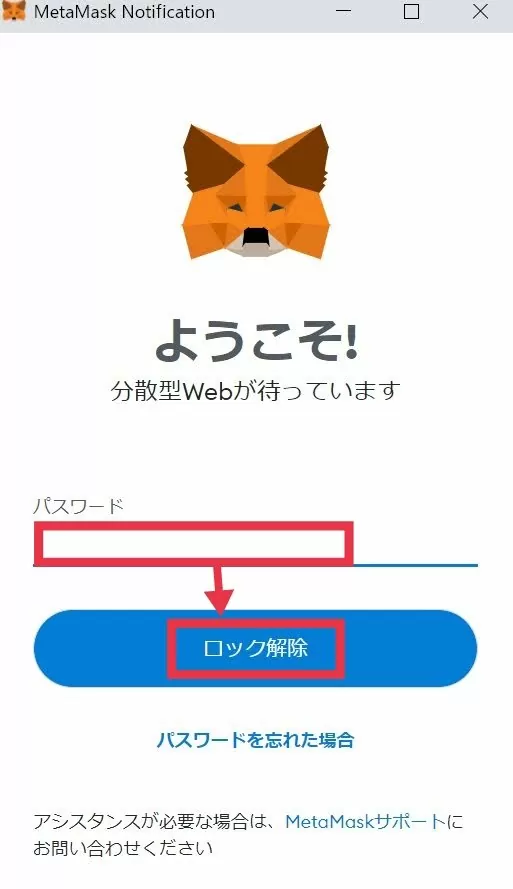
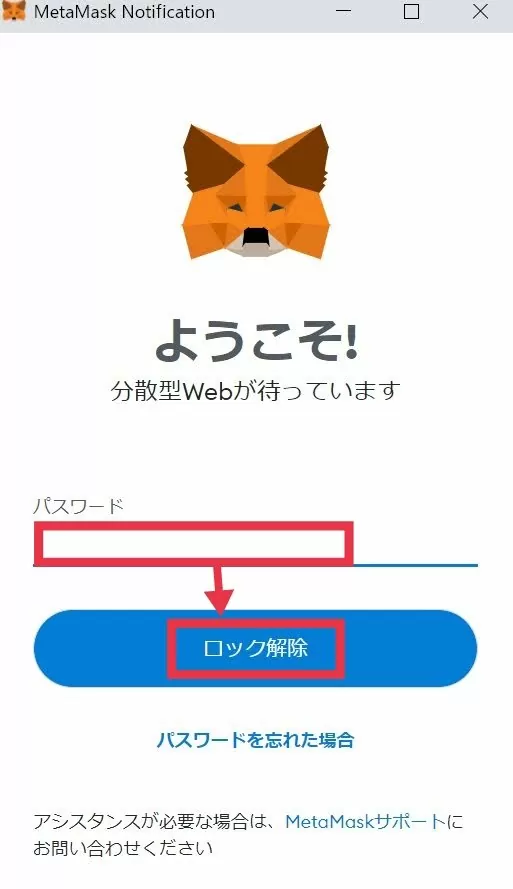
クリックをするとメタマスクが起動します。
パスワードを入力して、「ロック解除」してアカウントにログインしましょう!
自分が持っているNFTはプロフィールから確認できます。
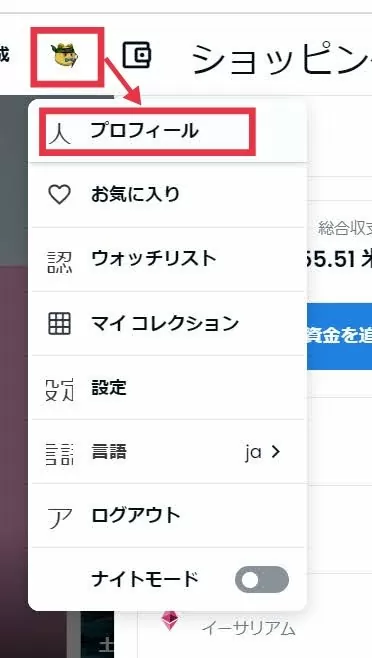
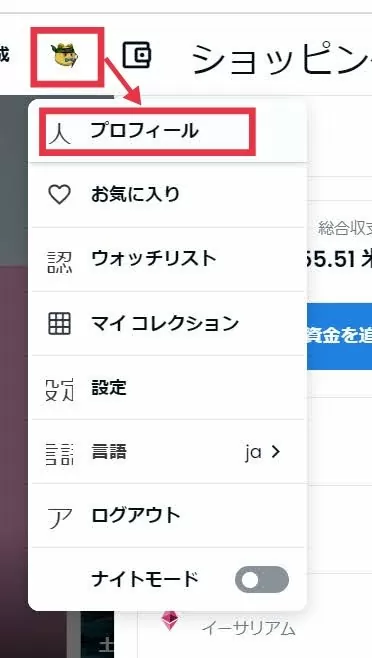
アイコン→「プロフィール」をクリック。
レジャーナノに送りたいNFTを選びましょう。
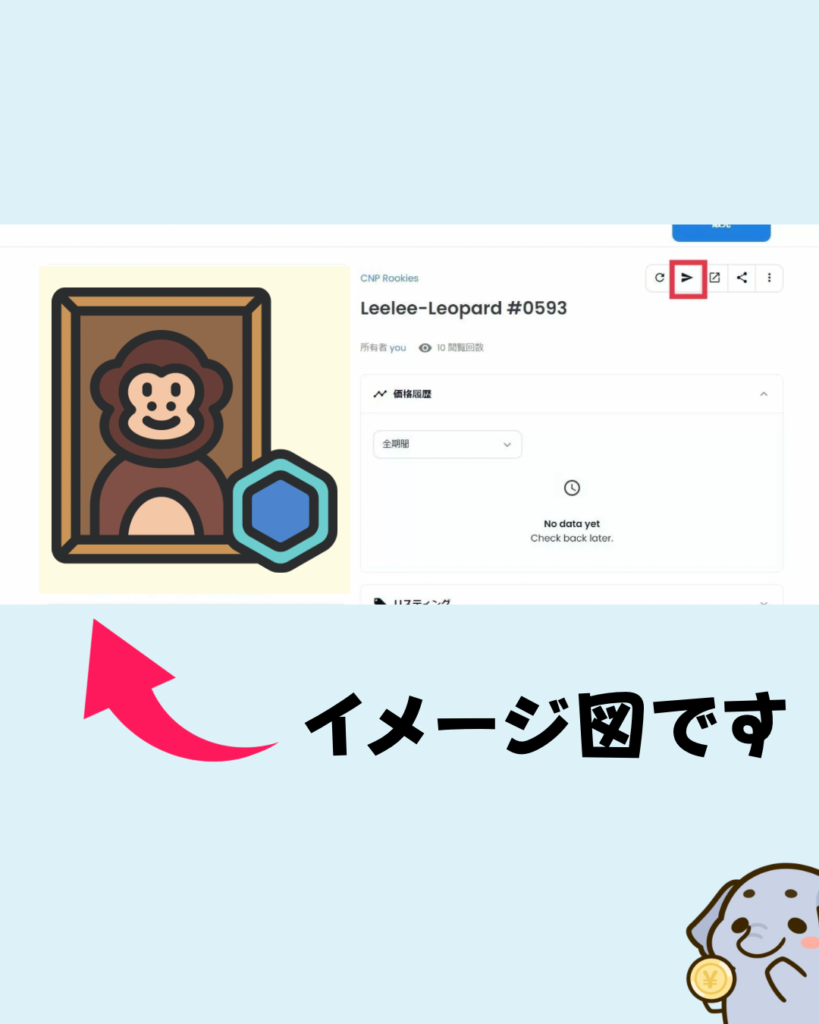
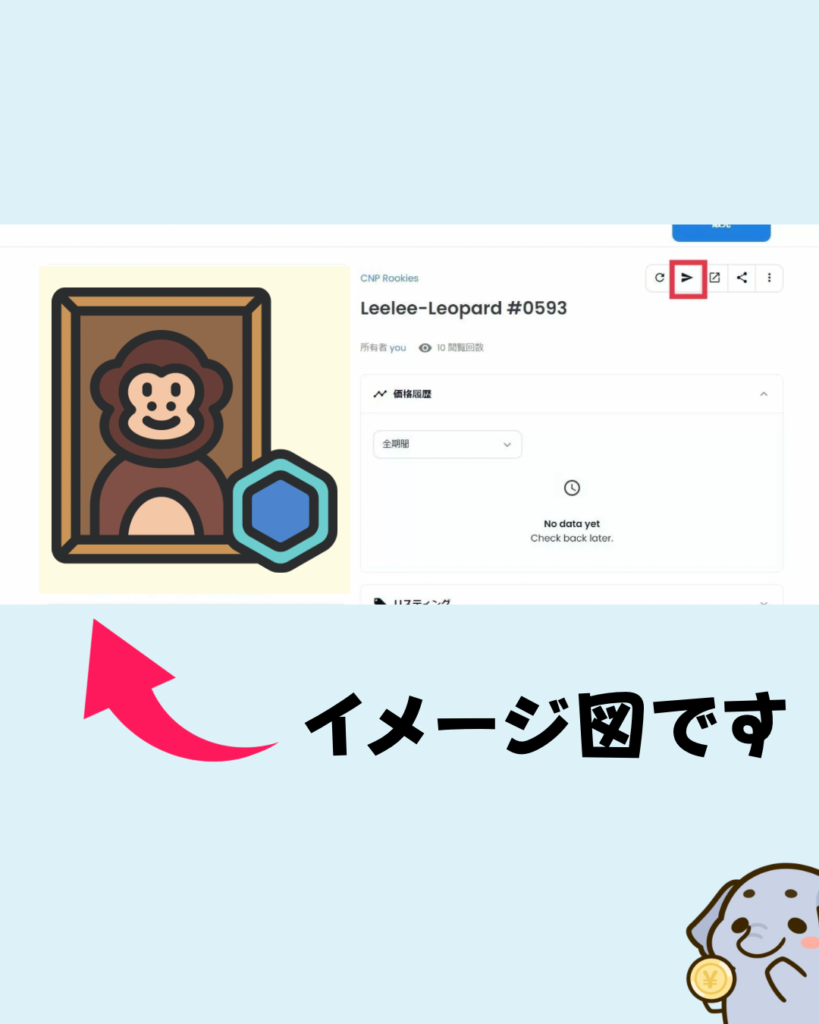
送りたいNFTを選択して、右側の「紙飛行機のマーク」をクリックしていきます!
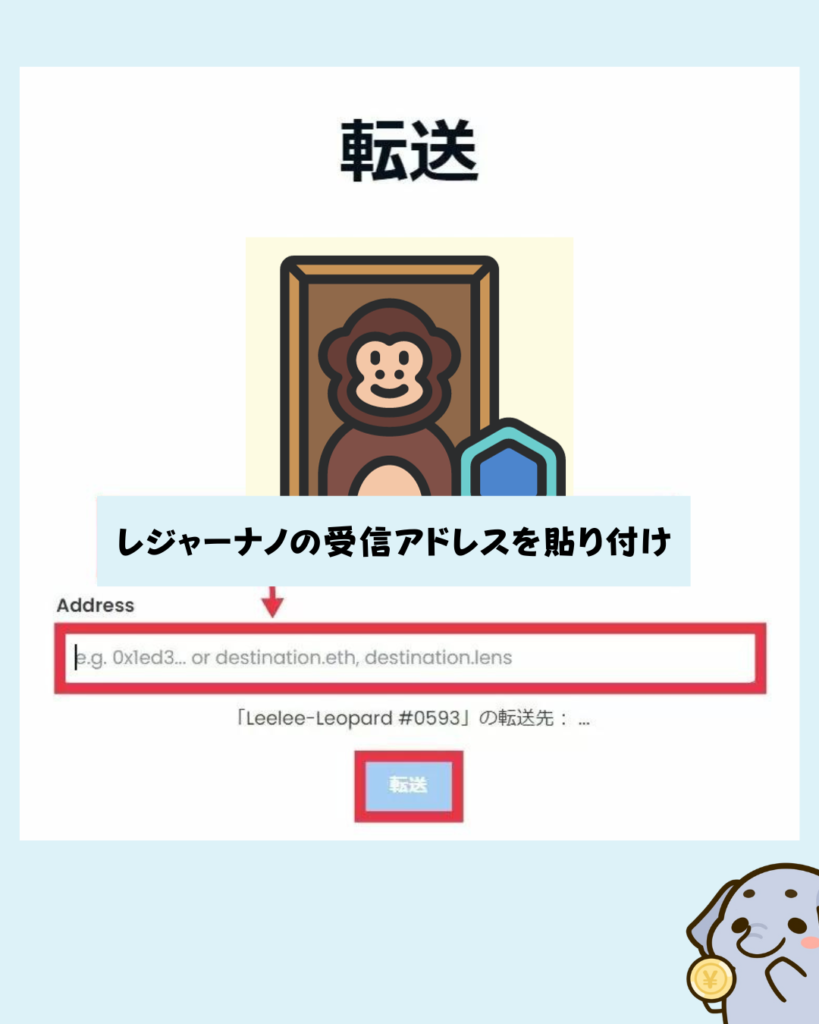
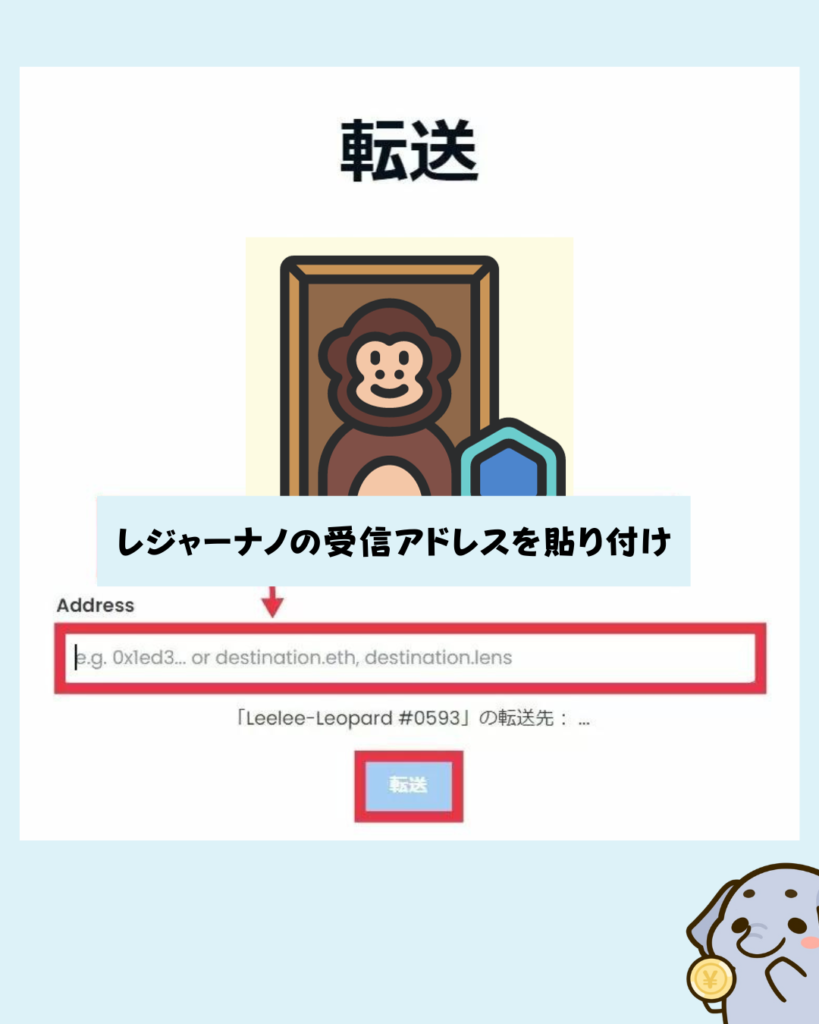
レジャーナノでコピーした「受信アドレス」を貼り付けて「転送」をクリックします!
NFTをレジャーナノに送る時は、送信に手数料がかかります。
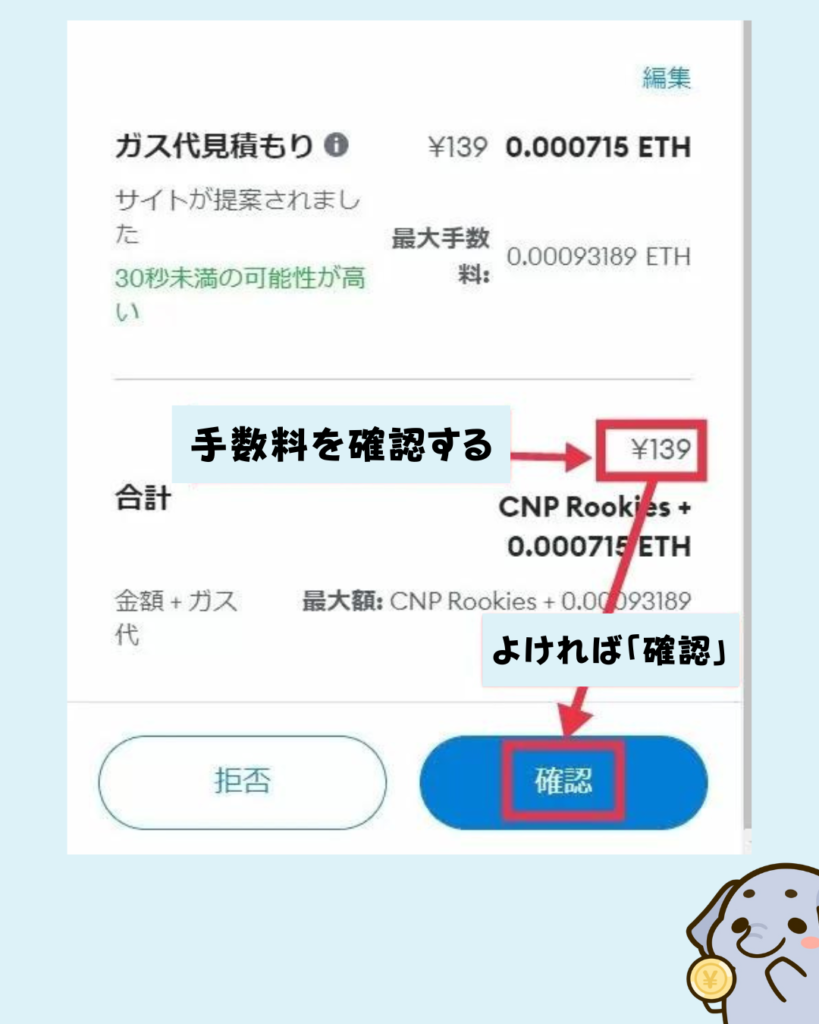
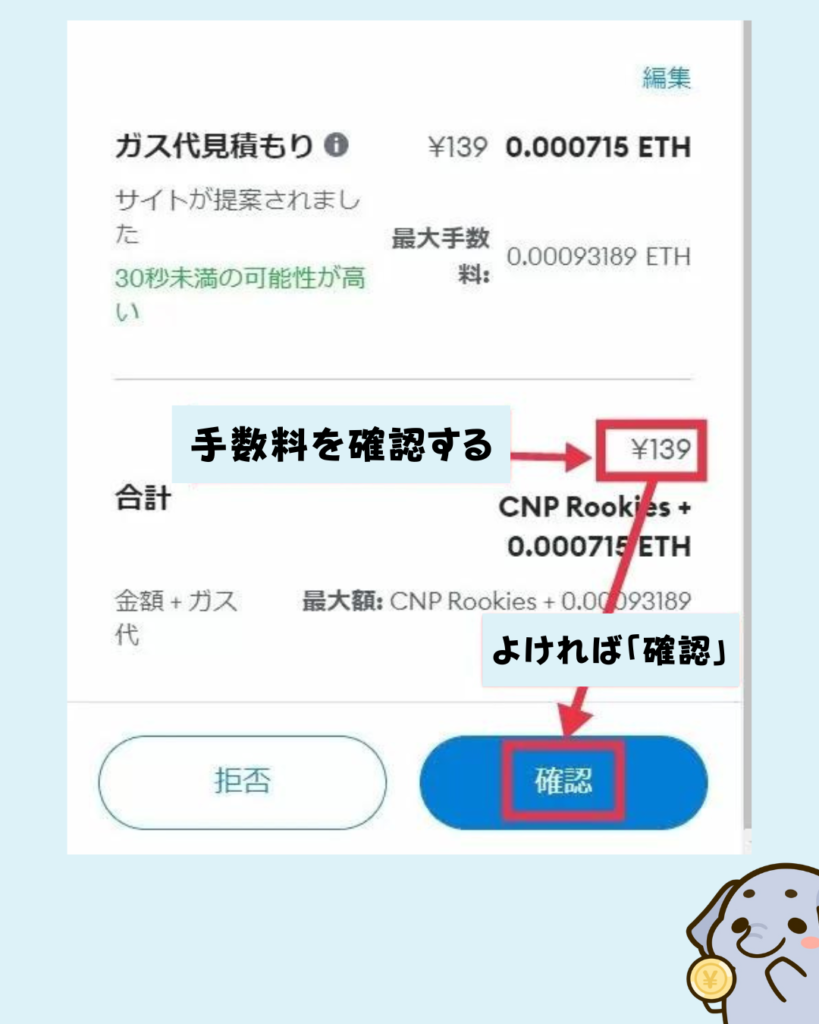
手数料を含めた送信の見積もりが出てくるので、よければ『確認』をクリックしましょう。
時間を変えると手数料も変わります。
高いなと思ったら少し待って再チャレンジしても良いかもしれません!
③受け取れたか確認
無事に送信できたら、レジャーナノで受け取れたか確認していきます!
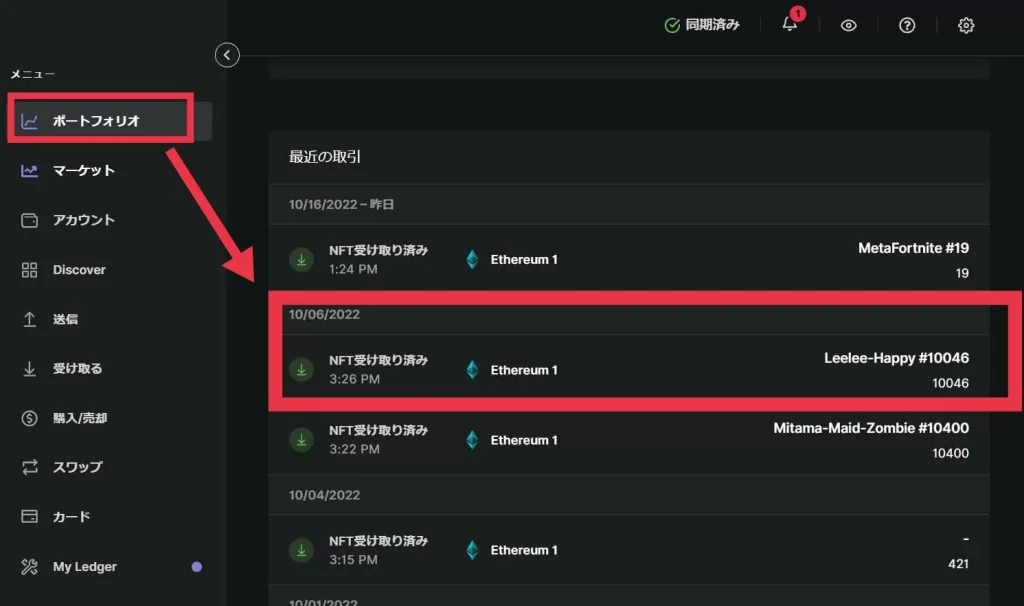
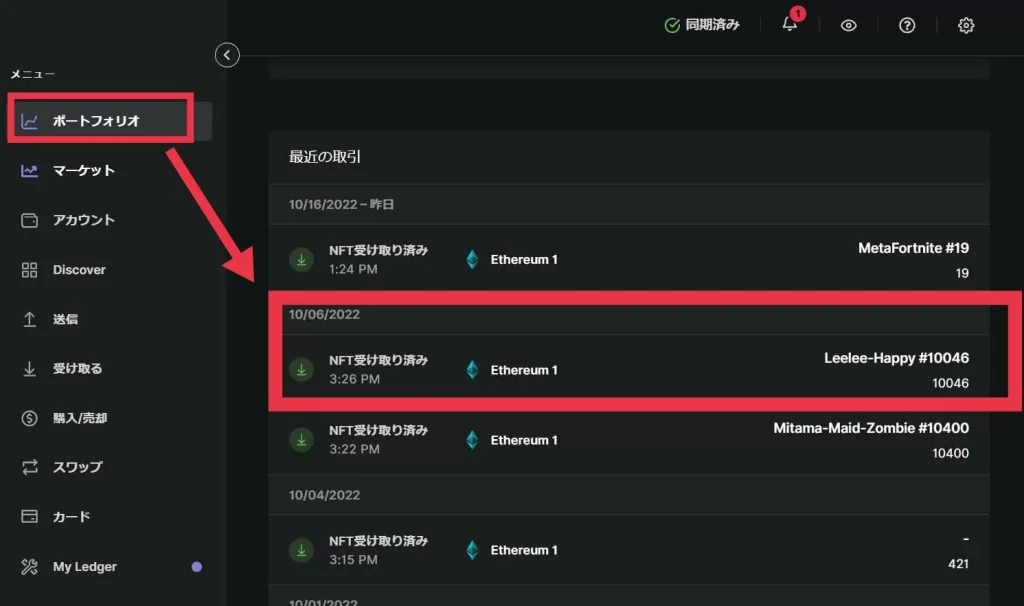
自身のNFTはレジャーナノの「ポートフォリオ」で確認できます。
画像が表示されないので分かりにくいですが、日付やNFTの名前で確認しましょう!
これで無事にNFTをレジャーナノに移せました!
まとめ:レジャーナノSプラスは仮想通貨を守る大切なお財布
今回は諏訪地域の仮想通貨初心者の子育てママさんからのご相談を元に、「レジャーナノSプラスの使い方」を説明していきました!
レジャーナノSプラスは初期設定はとても大変ですが、1度設定が完了してしまえば後はカンタンです!
取引所やメタマスクなどのウォレットも安全性は上がっていますが、大切な自分の資産をしっかりと守るための対策は、長い目で貯金をする資産ほど大切になると思います!
この記事を見てくれたり、ご相談をくださった子育てママさんもこの機会に「レジャーナノSプラス」を購入してみるのは良いかもしれません!
これからも諏訪地域の子育てママさんからのご相談はもちろん。
諏訪地域以外の全国の子育てママさんのご相談に対しても、
仮想通貨をこれから始めたい初心者の方に向けて分かりやすくお伝えしていきます♪
またエレファント先生自身も、諏訪地域にお住いの仮想通貨初心者の方からご相談を受ける機会は多いので、お気軽にご相談ください~♪
ちなみに仮想通貨をこれから始めてみたいという方がいれば、コインチェックがオススメ!
500円からビットコインなどの仮想通貨を買えるので、無料で登録してみましょう♪
\アプリダウンロード数No.1/









コメント